Casio EX-N5 User's Guide
Browse online or download User's Guide for Bridge cameras Casio EX-N5. Casio EX-N5 User`s guide User Manual
- Page / 132
- Table of contents
- TROUBLESHOOTING
- BOOKMARKS



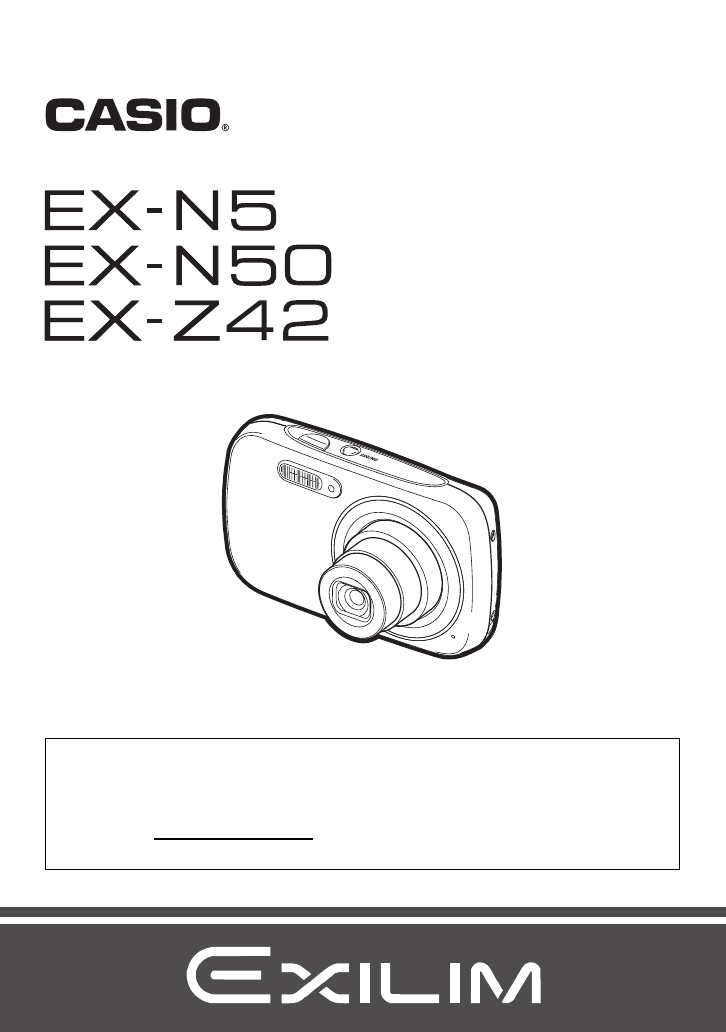
- User’s Guide 1
- Accessories 2
- Read this first! 3
- Contents 4
- Appendix 105 7
- General Guide 8
- . Snapshot Recording 9
- . Shutter Button Half-pressed 10
- . Movie Recording 10
- . Snapshot Viewing 10
- . Movie Playback 11
- Quick Start Basics 12
- 1. Open the battery cover 13
- 2. Load the battery 13
- 3. Close the battery 13
- Charge the Battery 14
- Back Lamp Operation 15
- Other Charging Precautions 16
- IMPORTANT! 18
- Preparing a Memory Card 19
- Supported Memory Cards 19
- 2. Load a memory card 20
- 3. Close the battery cover 20
- Turning the Camera On and Off 22
- Holding the Camera Correctly 23
- 2. Press [SET] 24
- To shoot a snapshot 25
- . Shooting with Auto 27
- . Shooting with Premium Auto 27
- Viewing Snapshots 28
- Deleting Snapshots and Movies 29
- 1. Press [ ] (Delete) 30
- Snapshot Tutorial 31
- . Pixels and image size 32
- In the REC mode, press [SET] 33
- (Snapshot Image Size) 33
- (Movie Image Quality) 34
- Using Flash (Flash) 35
- Red-eye Reduction 36
- (Self-timer) 37
- Shooting with Zoom 39
- To record a movie 42
- Microphone 43
- . Recording audio only 44
- Using BEST SHOT 46
- 4] and [6] 47
- . BEST SHOT Precautions 48
- Recording a Self-portrait 50
- Advanced Settings 51
- Yellow boundary 54
- Focus frame 54
- Subject to 54
- Using Continuous Shutter (CS) 58
- (Anti Shake) 59
- Using Icon Help (Icon Help) 61
- Blank white paper 64
- Viewing Snapshots and Movies 66
- Zooming an On-screen Image 67
- Displaying the Image Menu 67
- 3. Press [p] (PLAY) 68
- Using the PLAY Panel 70
- Resizing a Snapshot (Resize) 74
- . To play snapshot audio 76
- Copying Files (Copy) 77
- Dynamic Photo 78
- Photo you want to view 79
- Printing 80
- 3. Press [SET] 81
- . Date Stamping 82
- 1. Turn off the camera and 84
- 2. Turn on the camera 84
- Playing Movies 86
- . Movie Playback Precautions 87
- Playing a Movie 89
- Card (FlashAir) 92
- Files and Folders 94
- . About DCF 95
- . Memory Folder Structure 95
- . Supported Image Files 96
- Other Settings (Set Up) 97
- (File No.) 98
- 5. Press [SET] 99
- Procedure 100
- Configuring [r] Setting (REC) 102
- (Video Out) 103
- Appendix 105
- . Avoid Use While In Motion 107
- . USB-AC Adapter 107
- . Keep Away From Fire 107
- . Water and Foreign Matter 108
- . Memory Cards 109
- . Rechargeable Battery 110
- . Connections 110
- . Unstable Locations 110
- . Locations To Be Avoided 110
- . Monitor Screen 111
- . Backing Up Important Data 111
- . Memory Protection 111
- . Transport 111
- Precautions During Use 112
- . Copyrights 114
- Power Supply 115
- Charging 115
- Battery Precautions 115
- Using a Memory Card 116
- . REC Mode 117
- . PLAY Mode 118
- Troubleshooting 119
- Display Messages 124
- Snapshot 126
- . USB-AC adaptor (AD-C53U) 131
- CASIO COMPUTER CO., LTD 132
- 6-2, Hon-machi 1-chome 132
Summary of Contents
1EThank you for purchasing this CASIO product.• Before using it, be sure to read the precautions contained in this User’s Guide.• Keep the User’s Guid
10. Shutter Button Half-pressed. Movie Recording. Snapshot Viewing1Recording mode (page 24)2Flash (page 35)3ISO sensitivity (page 65)4Aperture value5S
100Other Settings (Set Up)Procedure[SET] * MENU * “Set Up” Tab * TimestampYou can configure the camera to stamp the recording date only, or date and t
101Other Settings (Set Up)Procedure[SET] * MENU * “Set Up” Tab * Date StyleYou can select from among three different styles for the date.Example: July
102Other Settings (Set Up)Procedure[SET] * MENU * “Set Up” Tab * Auto Power OffAuto Power Off turns off the camera whenever no camera operation is per
103Other Settings (Set Up)Procedure[SET] * MENU * “Set Up” Tab * Ü DisabledThe camera will not start the image delete operation when you press [ ] (De
104Other Settings (Set Up)Procedure[SET] * MENU * “Set Up” Tab * FormatIf a memory card is loaded in the camera, this operation will format the memory
105AppendixAppendix*DANGERThis symbol indicates information that, if ignored or applied incorrectly, creates the danger of death or serious personal i
106Appendix• Failure to observe any of the following precautions creates the risk of battery overheating, fire, and explosion.– Never use or leave the
107Appendix*WARNING. Smoke, abnormal odor, overheating, and other abnormalities• Continued use of the camera while it is emitting smoke or strange odo
108Appendix• Misuse of the USB-AC adapter can cause them to become damaged, creating the risk of fire and electric shock. Be sure to observe the follo
109Appendix. Dropping and Rough Treatment• Continued use of the camera after it is damaged by dropping or other rough treatment creates the risk of fi
11. Movie Playback. Configuring Monitor Screen SettingsYou can turn display information on and off by pressing [8] (DISP). You can configure separate
110Appendix. Rechargeable Battery• If battery charging does not end normally within the specified charging time, stop charging anyway and contact your
111Appendix. Monitor Screen• Do not apply strong pressure to the LCD panel surface or subject it to strong impact. Doing so can cause the display pane
112Appendix. Data Error PrecautionsYour digital camera is manufactured using precision digital components. Any of the following creates the risk of co
113Appendix. Lens• Never apply too much force when cleaning the surface of the lens. Doing so can scratch the lens surface and cause malfunction.• You
114Appendix. CopyrightsExcept for your own personal enjoyment, unauthorized use of snapshots or movies of images whose rights belong to others, withou
115Appendix. If the camera’s back lamp starts flashing red...• Ambient temperature or the temperature of the battery may be either too high or too low
116Appendix. Precautions during Use• The bundled USB-AC adaptor is designed for operation with any power supply in the range of 100V to 240V AC, 50/60
117Appendix. Memory Card Handling Precautions• Certain types of memory cards can slow down processing speed. Whenever possible use an Ultra High-Speed
118Appendix“Set Up” Tab. PLAY Mode“PLAY” Tab“Set Up” Tab• The contents of the “Set Up” tab are the same in the REC mode and PLAY mode.Eye-Fi OnFlashAi
119AppendixWhen things don’t go right... TroubleshootingProblem Possible Cause and Recommended ActionPower SupplyPower does not turn on.1)The battery
12Quick Start BasicsQuick Start BasicsYour CASIO camera is packed with a powerful selection of features and functions to make recording of digital ima
120AppendixThe subject is out of focus in the recorded image.The image may not be focused properly. When composing the image, make sure the subject is
121AppendixA recorded image was not saved.1)Camera power may have been turned off before the save operation was complete, which will result in the ima
122AppendixPlaybackThe color of the playback image is different from what appears on the monitor screen when shooting.Sunlight or light from another s
123AppendixLanguage selection screen appears when the camera is turned on.1)You did not configure initial settings after purchasing the camera or the
124AppendixDisplay MessagesALERTThe camera’s protection function may have activated because camera temperature is too high. Turn off the camera and wa
125AppendixSYSTEM ERRORYour camera system is corrupted. Contact your retailer or a CASIO authorized service center.The card is locked.The LOCK switch
126AppendixSnapshotNumber of Snapshots/Movie Recording Time/Voice Recording TimeImage Size (Pixels)Quality File SizeBuilt-in Memory*1 Recording Capaci
127AppendixMoviesVoice Recording*1Built-in memory capacity after formatting (Approx. 28.0MB)*2 When using a 16GB SDHC memory card (SanDisk Corporation
128AppendixSpecificationsFile Format Snapshots:JPEG (Exif Version 2.3); DCF 2.0 standard; DPOF compliantMovies:Motion JPEG AVI, IMA-ADPCM audio (monau
129AppendixWhite Balance Auto, Daylight, Overcast, Shade, Day White Fluorescent, Daylight Fluorescent, Tungsten, Manual WBSensitivity (Standard Output
13Quick Start BasicsNote that the battery of a newly purchased camera is not charged. Perform the steps below to load the battery into the camera and
130AppendixApproximate Battery LifeAll of the values provided below represent the approximate amount of time under normal temperature (23°C (73°F)) be
131Appendix. Rechargeable lithium ion battery (NP-80). USB-AC adaptor (AD-C53U)• Power cord precautions for use in SingaporeThe power cord set is not
2012CASIO COMPUTER CO., LTD.6-2, Hon-machi 1-chomeShibuya-ku, Tokyo 151-8543, JapanMA1212-AM29
14Quick Start BasicsTo replace the battery1. Open the battery cover and remove the current battery.2. Load a new battery.You can use either of the two
15Quick Start BasicsIMPORTANT!• Make sure that you insert the cable connector into the USB/AV port until you feel it click securely into place. Failur
16Quick Start BasicsIMPORTANT!• The first time you connect the camera to your computer with the USB cable, an error message may appear on your compute
17Quick Start BasicsChecking Remaining Battery PowerAs battery power is consumed, a battery indicator on the monitor screen indicates remaining power
18Quick Start BasicsThe first time you load a battery into the camera, a screen appears for configuring the display language, date, and time settings.
19Quick Start BasicsNOTE• Each country controls its local time offset and the use of summer time, and so they are subject to change.• Removing the bat
2As you unpack your camera, check to make sure that all accessories shown below are included. If anything is missing, contact your original retailer.A
20Quick Start Basics1. Press [ON/OFF] (Power) to turn off the camera and then open the battery cover.2. Load a memory card.Positioning the memory card
21Quick Start BasicsTo replace the memory cardPress the memory card and then release it. This will cause it to pop out of the memory card slot slightl
22Quick Start Basics. To turn power onPressing [ON/OFF] (Power) enters the REC mode so you can record images. Pressing Page (PLAY) while in the REC mod
23Quick Start BasicsYour images will not come out clearly if you move the camera when you press the shutter button. When pressing the shutter button,
24Quick Start BasicsYou can select one of two auto recording modes (Auto or Premium Auto) according to your digital imaging needs.1. Press [ON/OFF] (P
25Quick Start Basics4. Use [4] and [6] to select “Auto” or “Premium Auto”, and then press [SET].This enters the selected auto recording mode.1. Point
26Quick Start Basics3. Continuing to keep the camera still, press the shutter button the rest of the way down.This records the snapshot.2. Half-press
27Quick Start Basics. If the image does not focus...If the focus frame stays red and the back lamp is flashing green, it means that the image is not i
28Quick Start BasicsUse the following procedure to view snapshots on the camera’s monitor screen.• For information about how to play back movies, see
29Quick Start BasicsIf memory becomes full, you can delete snapshots and movies you no longer need in order to free up storage and record more images.
3• The contents of this manual are subject to change without notice.• The contents of this manual have been checked at each step of the production pro
30Quick Start Basics. To delete all files1. Press [ ] (Delete).2. Use [8] and [2] to select “Delete All Files” and then press [SET].3. Use [8] and [2]
31Snapshot TutorialSnapshot TutorialThe Control Panel can be used to configure camera settings.1. In the REC mode, press [SET].• You can also display
32Snapshot TutorialNOTE• No icon is displayed for any Control Panel option (page 9) that is set to its initial default (reset) setting. An icon will a
33Snapshot Tutorial. To select the snapshot image size1. In the REC mode, press [SET].2. Use [8] and [2] to select the second Control Panel option fro
34Snapshot Tutorial. Specifying Movie Image QualityMovie image quality is a standard that determines the detail, smoothness, and clarity of a movie du
35Snapshot Tutorial1. In the REC mode, press [2] ( ) once.2. Use [4] and [6] to select the flash setting you want and then press [SET].• If there are
36Snapshot TutorialIMPORTANT!• Foreign matter on the flash window can react with the light of the flash, producing some smoke and abnormal odor. Thoug
37Snapshot TutorialWith the Self-timer, pressing the shutter button starts a timer. The shutter is released and the image is shot after a fixed amount
38Snapshot TutorialMake-up smoothes the skin texture of the subject and softens facial shadows caused by harsh sunlight for better looking portraits.1
39Snapshot Tutorial3. Use [4] and [6] to select the setting you want and then press [SET].NOTE• Lighting is disabled during movie recording.Your camer
4ContentsContentsAccessories . . . . . . . . . . . . . . . . . . . . . . . . . . . . . . . . . . . . . . . . . . . . . . . . . . . . 2Read this first
40Snapshot TutorialNOTE• The higher the digital zoom factor, the coarser the recorded image. Note that the camera also has a function that lets you re
41Snapshot Tutorial• The image deterioration point depends on the image size (page 32). The smaller the image size, the higher the zoom factor you can
42Recording Movie Images and AudioRecording Movie Images and Audio1. Configure the quality setting for the movie (page 34).The length of the movie you
43Recording Movie Images and AudioNOTE• Spending a long time using movie recording will cause the camera to become slightly warm to the touch. This is
44Recording Movie Images and AudioVoice Recording lets you record audio only, without a snapshot or movie.• For information about Voice Recording capa
45Recording Movie Images and Audio. To play back an audio recording1. In the PLAY mode, use [4] and [6] to display the Voice Recording file you want t
46Using BEST SHOTUsing BEST SHOTBEST SHOT provides you with a collection of sample “scenes” that show a variety of different types of shooting conditi
47Using BEST SHOT4. Press [SET] to configure the camera with the settings for the currently selected scene.This returns to the REC mode.• To select a
48Using BEST SHOT. BEST SHOT Precautions• Some BEST SHOT scenes cannot be used while recording a movie.• “For YouTube” scene cannot be used while shoo
49Using BEST SHOTA variety of artistic effects help to make even common, ordinary subjects become more novel and exciting.1. Select the BEST SHOT scen
5Contents]\Advanced Settings 51Using On-screen Menus . . . . . . . . . . . . . . . . . . . . . . . . . . . . . . . . . . . . . . . . . 51REC Mode Se
50Using BEST SHOTWith this feature, you can shoot your own self-portrait simply by pointing the camera at your face.BEST SHOT has two self-portrait sc
51Advanced SettingsAdvanced SettingsThe following are menu operations you can use to configure various camera settings.• REC mode menu contents and op
52Advanced SettingsNOTE• [ ] (Delete) provides a helpful way to navigate around tabs and menus.– Pressing [ ] (Delete) while a tab is selected will di
53Advanced SettingsProcedure[r] (REC) * [SET] * MENU * “REC” Tab * Focus• Auto Focus is the only focus mode available while face detection is enabled.
54Advanced SettingsTo focus with manual focus1. On the monitor screen, compose the image so the subject you want to focus on is within the yellow boun
55Advanced Settings2. Keeping the shutter button half-pressed (which maintains the focus setting), move the camera to compose the image.3. When you ar
56Advanced SettingsProcedure[r] (REC) * [SET] * MENU * “REC” Tab * AF AreaIMPORTANT!• Auto Focus is disabled when W (Manual Focus) is selected for the
57Advanced SettingsProcedure[r] (REC) * [SET] * MENU * “REC” Tab * Face DetectionWhen shooting people, the face detection feature detects the faces of
58Advanced SettingsProcedure[r] (REC) * [SET] * MENU * “REC” Tab * CSWhile Continuous Shutter is turned on, images are continually recorded until memo
59Advanced SettingsProcedure[r] (REC) * [SET] * MENU * “REC” Tab * Anti ShakeYou can turn on the camera’s Anti Shake feature to reduce image blur due
6Contents]\Printing 80Printing Snapshots. . . . . . . . . . . . . . . . . . . . . . . . . . . . . . . . . . . . . . . . . . . . . . 80Using DPOF to S
60Advanced SettingsProcedure[r] (REC) * [SET] * MENU * “REC” Tab * L/R KeyYou can assign one of the four functions listed below to the [4] and [6] key
61Advanced SettingsProcedure[r] (REC) * [SET] * MENU * “REC” Tab * Icon HelpWhile Icon Help is turned on, a textual description will appear on the dis
62Advanced SettingsProcedure[r] (REC) * [SET] * MENU * “Quality” Tab * T Quality (Snapshot)• The “Fine” setting helps to bring out details when shooti
63Advanced Settings2. Press [SET].This applies the exposure compensation value. The exposure compensation value you set remains in effect until you ch
64Advanced Settings• When “Auto” is selected for the white balance setting, the camera automatically determines the white point of the subject. Certai
65Advanced SettingsProcedure[r] (REC) * [SET] * MENU * “Quality” Tab * ISOISO sensitivity is a measure of sensitivity to light.• “Auto” ISO sensitivit
66Viewing Snapshots and MoviesViewing Snapshots and MoviesSee page 28 for the procedure for viewing snapshots.1. Press Page (PLAY) and then use [4] and
67Viewing Snapshots and Movies1. In the PLAY mode, use [4] and [6] to scroll through the images until the one you want is displayed.2. Press the z zoo
68Viewing Snapshots and Movies1. Use an optionally available AV cable (EMC-7A) to connect it to the TV.• For details about connecting to the camera an
69Viewing Snapshots and MoviesRecording Camera Images to a DVD Recorder or Video DeckUse one of the following methods to connect the camera to the rec
7Contents]\Appendix 105Safety Precautions. . . . . . . . . . . . . . . . . . . . . . . . . . . . . . . . . . . . . . . . . . . . . 105Precautions Dur
70Other Playback Functions (PLAY)Other Playback Functions (PLAY)This section explains menu items that you can use to configure settings and perform ot
71Other Playback Functions (PLAY). PLAY Menu Operations in This ManualPLAY menu operations are represented in this manual as shown below. The followin
72Other Playback Functions (PLAY)1. In the PLAY mode, press [SET].2. Use [8] and [2] to select the third PLAY Panel item from the bottom (Slideshow) a
73Other Playback Functions (PLAY)1. In the PLAY mode, display the snapshot you want to rotate.2. Press [SET].3. Use [8] and [2] to select the second P
74Other Playback Functions (PLAY)ProcedurePage (PLAY) * [SET] * MENU * “PLAY” Tab * ProtectIMPORTANT!• Note that even if a file is protected, it will b
75Other Playback Functions (PLAY)ProcedurePage (PLAY) * Snapshot Screen * [SET] * MENU * “PLAY” Tab * TrimmingYou can crop a snapshot to trim parts you
76Other Playback Functions (PLAY)2. Press [SET] again to stop audio recording.• Take care that you do not block the camera’s microphone with your fing
77Other Playback Functions (PLAY)ProcedurePage (PLAY) * [SET] * MENU * “PLAY” Tab * CopyFiles can be copied from the camera’s built-in memory to a memo
78Dynamic PhotoDynamic PhotoThis camera comes with a number of subjects in built-in memory (“built-in subjects”), which you can insert into snapshots
79Dynamic PhotoNOTE• Performing a delete or format operation will not delete the built-in subjects.1. Press Page (PLAY) and then use [4] and [6] to dis
8The numbers in parentheses indicate the pages where each item is explained.General Guide421356[ ][SET][ ][ ][ ]87 9 bk blbq bp bmbnbo1Shutter
80PrintingPrinting* You can specify which images you want to print, the number of copies, and date stamp settings before printing (page 80).. Digital
81Printing. Configuring DPOF Settings Individually for Each ImageProcedurePage (PLAY) * Snapshot Screen * [SET] * MENU * “PLAY” Tab * DPOF Printing * S
82Printing. Date StampingYou can use one of the following three methods to include the recording date in the printout of an image.. Standards Supporte
83Using the Camera with a ComputerUsing the Camera with a ComputerYou can perform the operations described below while the camera is connected to a co
84Using the Camera with a ComputerYou can connect the camera to your computer in order to view and store images (snapshot and movie files).IMPORTANT!•
85Using the Camera with a Computer5. Right-click the “DCIM” folder.6. On the shortcut menu that appears, click “Copy”.7. Windows 8 users: Click “Docum
86Using the Camera with a Computer. To view images you copied to your computer1. Double-click the copied “DCIM” folder to open it.2. Double-click the
87Using the Camera with a Computer. Movie Playback Precautions• Be sure to move the movie data to the hard disk of your computer before trying to play
88Using the Camera with a ComputerIMPORTANT!• Never unplug the USB cable, or operate the camera while viewing or storing images. Doing so can cause da
89Using the Camera with a Computer4. Drag the “DCIM” folder to the folder to which you want to copy it.5. After the copy operation is complete, drag t
9The monitor screen uses various indicators, icons, and values to keep you informed of the camera’s status.• The sample screens in this section are in
90Using the Camera with a Computer. Movie Playback PrecautionsProper movie playback may not be possible on some Macintosh models. If you experience pr
91Using the Camera with a ComputerIMPORTANT!• Recorded images are transferred over wireless LAN. Do not use the Eye-Fi card or turn off Eye-Fi card co
92Using the Camera with a ComputerLoading a commercially available FlashAir card in the camera makes it possible to view images on and copy them to a
93Using the Camera with a ComputerIMPORTANT!• When on an aircraft or in any other location where use of wireless communication is limited or prohibite
94Using the Camera with a ComputerThe camera creates a file and saves it each time you shoot a snapshot, record a movie, or perform any other operatio
95Using the Camera with a ComputerThe camera stores images you shoot in accordance with the Design Rule for Camera File System (DCF).. About DCFThe fo
96Using the Camera with a Computer. Supported Image Files• Image files shot with this camera• DCF-compliant image filesThis camera may not be able to
97Other Settings (Set Up)Other Settings (Set Up)This section explains menu items that you can use to configure settings and perform other operations i
98Other Settings (Set Up)Procedure[SET] * MENU * “Set Up” Tab * StartupDisplay the image you want to use as your startup image and then select “On”.•
99Other Settings (Set Up)Procedure[SET] * MENU * “Set Up” Tab * World TimeYou can use the World Time screen to view the current time in a zone that is
 (248 pages)
(248 pages)
 (142 pages)
(142 pages) (17 pages)
(17 pages) (121 pages)
(121 pages) (152 pages)
(152 pages)







Comments to this Manuals