Casio EXILIM EX-FH25 User Manual
Browse online or download User Manual for Cameras Casio EXILIM EX-FH25. Casio EXILIM EX-FH25 User Manual
- Page / 192
- Table of contents
- BOOKMARKS



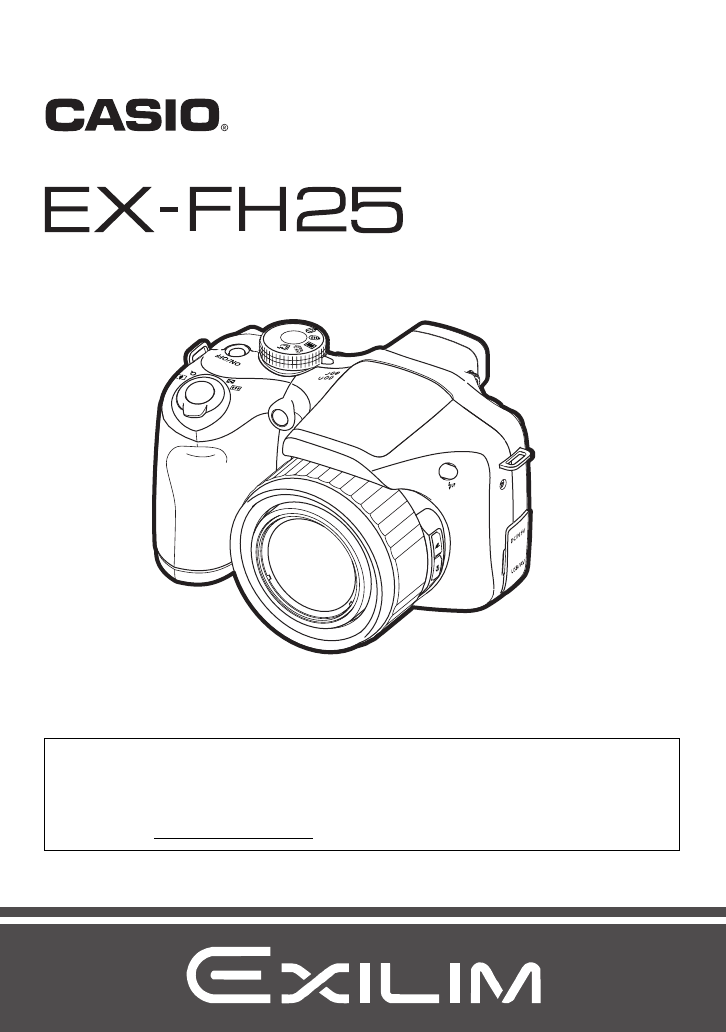
- User’s Guide 1
- Unpacking 2
- Read this first! 3
- Contents 4
- Recording Movies 65 5
- Using BEST SHOT 73 5
- Advanced Settings 92 5
- Printing 124 6
- Other Settings (Set Up) 148 7
- Appendix 160 8
- General Guide 9
- Monitor Screen Contents 11
- . Movie Recording 12
- . Snapshot Viewing 12
- . Movie Playback 13
- . CS Image Viewing 13
- Quick Start Basics 14
- 1280x720 pixels 15
- To load the batteries 16
- 1. Open the battery cover 17
- 2. Load the batteries 17
- 3. Close the battery cover 17
- About rechargeable batteries 18
- 2. Press [MENU] 19
- 4. Set the date and the time 20
- Preparing a Memory Card 21
- 2. Load a memory card 22
- Turning the Camera On and Off 24
- Holding the Camera Correctly 25
- 3. Press [8] 26
- 6. Point the camera at 27
- . Using Quick Shutter 28
- 1. Press [p] (PLAY) to enter 29
- Deleting Images 30
- Snapshot Shooting Precautions 31
- Auto Focus Restrictions 32
- Snapshot Tutorial 33
- Using the Control Panel 35
- Selecting the Exposure Mode 36
- . Pixels 38
- . About image sizes 38
- . To select the image size 39
- In the REC mode, press [8] 42
- (ISO Sensitivity) 42
- (White Balance) 43
- 4. Press [SET] 44
- Using Flash (Flash) 46
- Red-eye Reduction 48
- Other Useful Flash Features 48
- Shooting with Zoom 49
- * 20X optical zoom point 50
- (Focus) 52
- Yellow boundary 53
- Subject to be focused on 54
- Focus frame 54
- Using Continuous Shutter 56
- Recording Movies 65
- . Recording Precautions 66
- 2. Press [8] 67
- . To shoot a Prerecord Movie 70
- 1. Set the mode dial to 71
- 5. Record the movie 71
- Using BEST SHOT 73
- . BEST SHOT Precautions 74
- (Register User Scene) 75
- Portrait) 76
- (High Speed Anti Shake) 77
- (High Speed Lighting) 78
- (Lag Correction) 79
- In the REC mode, press [BS] 81
- Release the shutter button 81
- (High Speed Best Selection) 82
- (Move Out CS/Move In CS) 83
- . To setup the camera 84
- . To shoot using Move Out CS 85
- . To shoot using Move In CS 86
- Boundary 87
- Advanced Settings 92
- REC Mode Settings (REC) 94
- (Anti Shake) 95
- (Save CS Images) 98
- Using Icon Help (Icon Help) 100
- Procedure 101
- Viewing Snapshots and Movies 104
- Dividing Up a CS Group 107
- Copying a CS Group Image 108
- Zooming an On-screen Image 109
- Displaying the Image Menu 109
- AudioVideo 110
- IMPORTANT! 111
- Supported File Types: 113
- Number of Files: 9 113
- 1. Use [4] and [6] to scroll 115
- (Brightness) 118
- Rotating an Image (Rotation) 121
- Resizing a Snapshot (Resize) 121
- Copying Files (Copy) 122
- 2. Press [SET] 123
- Printing 124
- . To print 126
- 3. Press [SET] 127
- 5. Press [SET] 129
- . Date Stamping 130
- Playing Movies 136
- . What is YouTube? 137
- User Registration 138
- 5. Turn on the camera 140
- . To view copied images 141
- Your Macintosh 142
- Playing a Movie 142
- (Eye-Fi) 143
- Files and Folders 145
- Memory Card Data 146
- . Supported Image Files 147
- Other Settings (Set Up) 148
- (Video Out) 155
- (+Histogram) 158
- How to Use the Histogram 159
- Appendix 160
- . Water and Foreign Matter 161
- . Keep Away From Fire 161
- . Locations To Be Avoided 162
- . Backing Up Important Data 162
- . Memory Protection 162
- . Batteries 162
- . Alkaline Batteries 163
- . Rechargeable Batteries 163
- . Battery Life 164
- . Data Error Precautions 164
- . Operating Environment 164
- . Condensation 165
- . Caring for your camera 165
- . Other Precautions 165
- . Copyrights 166
- Power Supply 167
- . Storage Precautions 168
- . Alkaline Battery Life 169
- Using Household Power 170
- Using a Memory Card 171
- . Using a Memory Card 172
- 0Windows 173
- . REC Mode 174
- . PLAY Mode 175
- When things don’t go right 176
- Display Messages 180
- Snapshot 183
- Specifications 187
- Approximate Battery Life 190
- *2 Approximate playback time 191
- CASIO COMPUTER CO.,LTD 192
- 6-2, Hon-machi 1-chome 192
Summary of Contents
Digital CameraThank you for purchasing this CASIO product.• Before using it, be sure to read the precautions contained in this User’s Guide.• Keep the
10dmdndodlBottomdlBattery compartment (pages 17, 167)dmTripod holeUse this hole when attaching to a tripod.dnLock (page 17)doBattery cover (pages 17,
100Advanced SettingsProcedure[r] (REC) * [MENU] * REC Tab * ReviewWhile Review is turned on, the camera will display a image for about one second imme
101Advanced SettingsProcedure[r] (REC) * [MENU] * REC Tab * MemoryThis setting lets you specify which camera settings should be remembered by the came
102Advanced SettingsProcedure[r] (REC) * [MENU] * Quality Tab * MeteringThe metering mode determines what part of the subject is metered for exposure.
103Advanced SettingsProcedure[r] (REC) * [MENU] * Quality Tab * Flash IntensityYou can specify flash intensity to one of 13 levels from +2 (brightest
104Viewing Snapshots and MoviesViewing Snapshots and MoviesSee page 29 for the procedure for viewing snapshots.1. Press Page (PLAY) and then use [4] an
105Viewing Snapshots and MoviesEach time you perform a continuous shutter (CS) operation, the camera creates a CS group that includes all of the image
106Viewing Snapshots and MoviesThe following are operations that are supported after you press [SET] to start image playback.NOTE• Multiple images sho
107Viewing Snapshots and Movies. Deleting All Files in a CS Group1. While CS image playback is in progress or paused (toggle by pressing [SET]), press
108Viewing Snapshots and Movies. Dividing Up All CS GroupsIMPORTANT!• Once a CS group is divided, it cannot be regrouped.1. While a CS group is displa
109Viewing Snapshots and Movies1. In the PLAY mode, use [4] and [6] to scroll through the images until the one you want is displayed.2. Slide the zoom
11The monitor screen uses various indicators, icons, and values to keep you informed of the camera’s status.• The sample screens in this section are i
110Viewing Snapshots and Movies1. Use the AV cable that comes with the camera to connect it to the TV.• Make sure that you insert the cable connector
111Viewing Snapshots and MoviesIMPORTANT!• Output to a TV is not supported while the camera is in the REC mode.• When the camera is connected to a TV
112Other Playback Functions (PLAY)Other Playback Functions (PLAY)This section explains menu items that you can use to configure settings and perform o
113Other Playback Functions (PLAY)• To stop the slideshow, press [SET] or [MENU]. Pressing [MENU] stops the slideshow and returns to the menu screen.•
114Other Playback Functions (PLAY)1. Connect the camera to your computer (pages 133, 140).If you plan to save the music files to the camera’s memory c
115Other Playback Functions (PLAY)ProcedurePage (PLAY) * Movie Screen * [MENU] * PLAY Tab * MOTION PRINT1. Use [4] and [6] to scroll through the movie
116Other Playback Functions (PLAY)1. Use [8] and [2] to select the editing method you want to use and then press [SET].2. Use the following operations
117Other Playback Functions (PLAY)NOTE• A movie that is shorter than five seconds cannot be edited.• Editing of movies recorded with a different type
118Other Playback Functions (PLAY)NOTE• You also can adjust the white balance when recording images (page 43).• The original snapshot is retained in m
119Other Playback Functions (PLAY)ProcedurePage (PLAY) * [MENU] * PLAY Tab * ProtectIMPORTANT!• Note that even if a file is protected, it will be delet
12. Movie Recording. Snapshot Viewing1Recording mode (page 65)2Record: Off (page 72)3Remaining movie memory capacity (page 65)4Movie quality (HD/STD m
120Other Playback Functions (PLAY)2. Use [8] and [2] to select “Protect” and then press [SET].3. Use [4] and [6] to scroll through images until one yo
121Other Playback Functions (PLAY)ProcedurePage (PLAY) * Snapshot Screen * [MENU] * PLAY Tab * Rotation1. Use [8] and [2] to select “Rotation” and then
122Other Playback Functions (PLAY)ProcedurePage (PLAY) * Snapshot Screen * [MENU] * PLAY Tab * TrimmingProcedurePage (PLAY) * Snapshot Screen * [MENU] *
123Other Playback Functions (PLAY)ProcedurePage (PLAY) * [MENU] * PLAY Tab * Divide GroupSee page 107 for details.ProcedurePage (PLAY) * Display CS grou
124PrintingPrinting• You can specify which images you want to print, the number of copies, and date stamp settings before printing (page 127).You can
125Printing2. On the “Set Up” tab, select “USB” and then press [6].3. Use [8] and [2] to select “PTP (PictBridge)”, and then press [SET].. Connecting
126Printing. To print1. Turn on the printer and load paper.2. Turn on the camera.This will display the print menu screen.3. Use [8] and [2] to select
127Printing. Digital Print Order Format (DPOF)DPOF is a standard that allows you to include image type, number of copy, and time stamp on/off informat
128Printing. Configuring the Same DPOF Settings for All the ImagesProcedurePage (PLAY) * Snapshot Screen * [MENU] * PLAY Tab * DPOF Printing * All imag
129Printing. To configure the same DPOF settings for all the images in a CS group1. While CS image playback is in progress or paused (toggle by pressi
13. Movie Playback. CS Image Viewing1File type2Protect indicator (page 119)3Folder name/file name (page 145)4Movie recording time (page 104)5Movie qua
130Printing. Date StampingYou can use one of the following three methods to include the recording date in the printout of an image.. Standards Support
131Using the Camera with a ComputerUsing the Camera with a ComputerYou can perform the operations described below while the camera is connected to a c
132Using the Camera with a ComputerInstall the required software in accordance with the version of Windows you are running and what you want to do.* Y
133Using the Camera with a Computer. Precautions for Windows Users• Except for Adobe Reader, the bundled software requires Administrator privileges to
134Using the Camera with a Computer• Note that even while the connector is fully inserted, you still will be able to see the metal part of the connect
135Using the Camera with a Computer12.After you finish copying images, disconnect the camera from the computer.Windows 7, Windows Vista, Windows XPOn
136Using the Camera with a ComputerWindows Media Player, which is already installed on most computers, can be used for movie playback. To play back a
137Using the Camera with a ComputerInstalling YouTube Uploader for CASIO from the CD-ROM that comes with your camera simplifies uploading of movie fil
138Using the Camera with a Computer6. The right side of the display shows a list of movie files in camera memory. Select the check box next to the mov
139Using the Camera with a ComputerInstall the required software in accordance with what version of the Macintosh OS you are running and what you want
14Quick Start BasicsQuick Start BasicsWhat is a digital camera?DeleteA digital camera stores images on a memory card, so you can record and delete the
140Using the Camera with a Computer4. Turn off the camera and then use the USB cable that comes with the camera to connect it to your Macintosh.• The
141Using the Camera with a Computer7. Drag the “DCIM” folder to the folder to which you want to copy it.8. After the copy operation is complete, drag
142Using the Camera with a ComputerIf you are running Mac OS X, you can manage snapshots using iPhoto, which comes bundled with some Macintosh product
143Using the Camera with a ComputerYou must have Adobe Reader or Adobe Acrobat Reader installed on your computer in order to view the contents of a PD
144Using the Camera with a ComputerIMPORTANT!• Recorded images are transferred over wireless LAN. Do not use the Eye-Fi card or turn off Eye-Fi card c
145Using the Camera with a ComputerThe camera creates a file each time you shoot a snapshot, record a movie, or perform any other operation that store
146Using the Camera with a ComputerThe camera stores images you shoot in accordance with the Design Rule for Camera File System (DCF).. About DCFDCF i
147Using the Camera with a Computer. Supported Image Files• Image files shot with this camera• DCF-compliant image filesThis camera may not be able to
148Other Settings (Set Up)Other Settings (Set Up)This section explains menu items that you can use to configure settings and perform other operations
149Other Settings (Set Up)Procedure[MENU] * Set Up Tab * EVF BrightnessYou can use the above procedure to change the brightness of the viewfinder. You
15Quick Start BasicsYour CASIO camera is packed with a powerful selection of features and functions to make recording of digital images easier, includ
150Other Settings (Set Up)2. Use [8] and [2] to select “City” and then press [6].• To change the “World” setting to summer time, use [8] and [2] to se
151Other Settings (Set Up)Procedure[MENU] * Set Up Tab * TimestampYou can configure the camera to stamp the recording date only, or date and time in t
152Other Settings (Set Up)Procedure[MENU] * Set Up Tab * Date StyleYou can select from among three different styles for the date.Example: July 10, 201
153Other Settings (Set Up)Procedure[MENU] * Set Up Tab * SleepThis feature turns off the monitor screen whenever no camera operation is performed for
154Other Settings (Set Up)Procedure[MENU] * Set Up Tab * REC/PLAY• With “Power On/Off”, the camera turns off when you press [r] (REC) in the REC mode
155Other Settings (Set Up)Procedure[MENU] * Set Up Tab * USBYou can use the procedure below to select the USB communication protocol, which is used wh
156Other Settings (Set Up)Procedure[MENU] * Set Up Tab * Battery TypeSee page 19 for details.Procedure[MENU] * Set Up Tab * StartupDisplay the image y
157Other Settings (Set Up)Procedure[MENU] * Set Up Tab * FormatIf a memory card is loaded in the camera, this operation will format the memory card. I
158Configuring Monitor Screen SettingsConfiguring Monitor Screen Settings[Each press of [DISP] will cycle through display settings that display or hid
159Configuring Monitor Screen SettingsNOTE• A centered histogram does not necessarily guarantee optimum exposure. The recorded image may be over-expos
16Quick Start BasicsBe sure to attach the lens cap and strap to the camera before using it.. Attaching the Lens CapAlways keep the lens cap on the len
160AppendixAppendix. Avoid Use While In Motion• Never use the camera to record or play back images while operating an automobile or other vehicle, or
161Appendix. Smoke, abnormal odor, overheating, and other abnormalities• Continued use of the camera while it is emitting smoke or strange odor, or wh
162Appendix. Locations To Be Avoided• Never leave the camera in any of the following types of locations. Doing so creates the risk of fire and electri
163Appendix. Alkaline Batteries• Should liquid from an alkaline battery ever get into your eyes, take the following steps.1. Immediately rinse your ey
164Appendix. Battery Life• The battery lives noted in the User’s Guide are approximate values until power fails, based on use of batteries of recommen
165Appendix. CondensationSudden and extreme temperature changes, such as when the camera is moved from the outdoors on a cold winter day into a warm r
166Appendix. CopyrightsExcept for your own personal enjoyment, unauthorized use of use of snapshots or movies of images whose rights belong to others,
167AppendixAny and all unauthorized commercial copying, distribution, and copying of the bundled software over a network are prohibited.This product c
168Appendix. Storage Precautions• Always remove the batteries from the camera when you are not using it. Leaving batteries in the camera can cause it
169Appendix. Alkaline Battery LifeThe actual life of alkaline batteries is affected by a variety of factors, including the battery manufacturer, the a
17Quick Start BasicsIMPORTANT!• When being powered by AA-size alkaline batteries (LR6), the camera may not operate at all at temperatures of 5°C (41°F
170AppendixIMPORTANT!• Performing the battery refresh operation reduces the battery charge level to almost zero. Never load refreshed batteries into t
171Appendix. Using Power in Other Countries• The AC adaptor is designed for operation with any power supply in the range of 100 V to 240 V AC, 50/60 H
172Appendix. Using a Memory Card• SD memory cards and SDHC memory cards have a write protect switch. Use the switch when you need to guard against acc
173AppendixComputer system requirements are different for each of the applications. Be sure to check the requirements for the particular application y
174AppendixThe tables in this section show the initial default settings that are configured for menu items (displayed when you press [MENU]) after you
175Appendix“Set Up” Tab. PLAY Mode“PLAY” Tab“Set Up” Tab• The contents of the “Set Up” tab are the same in the REC mode and PLAY mode.Screen Auto 2Eye
176AppendixWhen things don’t go right...TroubleshootingProblem Possible Cause and Recommended ActionPower SupplyPower does not turn on.1)The batteries
177AppendixThe subject is out of focus in the recorded image.The image may not be focused properly. When composing the image, make sure the subject is
178AppendixThough available lighting is bright, the faces of people in the image are dark.Not enough light is reaching the subjects. Change the flash
179AppendixOtherThe wrong date and time are displayed, or the wrong date and time are being stored along with image data.The date and time setting is
18Quick Start BasicsAbout rechargeable batteriesUse only the rechargeable Ni-MH batteries that are specifically recommended for this camera (page 16).
180AppendixThe lens-barrel unit is dirty or looks scratched.A lubricating agent is used to ensure that the lens operates smoothly. When the lens is ex
181AppendixFiles could not be saved because battery is low.Battery power is low, so an image file could not be saved.Flash cool down...The flash is di
182AppendixThe card is locked.The LOCK switch of the SD or SDHC memory card loaded in the camera is in the locked position. You cannot store images to
183AppendixSnapshotNumber of Snapshots/Movie Recording TimeImage Size (Pixels)Image QualityApproximate Image File SizeBuilt-in Memory (Approx. 85.9MB*
184AppendixMoviesMovie ModeImage Quality (Pixels) / (Audio)Approximate Data Rate (Frame Rate)Built-in Memory (Approx. 85.9MB*1) Movie Recording Capaci
185AppendixMovie ModeImage Quality (Pixels) / (Audio)Maximum File SizeApproximate Data Rate (Frame Rate)Built-in Memory (Approx. 85.9MB*1) Movie Recor
186Appendix*1 Built-in memory capacity after formatting*2 The above values are based on use of a PRO HIGH SPEED SD memory card (Panasonic Corporation)
187AppendixSpecificationsFile Format Snapshots:RAW (DNG*), JPEG (Exif Version 2.2); DCF 1.0 standard; DPOF compliant* DNG file format is one type of R
188AppendixExposure Control Program AE, Aperture Priority AE, Shutter Speed Priority AE, Manual ExposureExposure Compensation–2.0 EV to +2.0 EV (in 1/
189AppendixMonitor Screen 3.0-inch TFT color LCD (Super Clear LCD)230,400 (960x240) dotsViewfinder LCD monitor/Electronic View Finder(0.2-inch, Equal
19Quick Start BasicsBattery Power Conservation Tips• When you do not need to use the flash, select ? (Flash Off) for the flash setting (page 46).• Ena
190AppendixApproximate Battery LifeAll of the values provided below represent the approximate amount of time under normal temperature (23°C (73°F)) be
191Appendix• Recording Medium: 1GB SD memory card (PRO HIGH SPEED (Panasonic Corporation))• Measurement Conditions*1 Approximate number of shots (CIPA
CASIO COMPUTER CO.,LTD.6-2, Hon-machi 1-chomeShibuya-ku, Tokyo 151-8543, JapanMA1001-BM10
2As you unpack your camera, check to make sure that all items shown below are included. If anything is missing, contact your original retailer.Unpacki
20Quick Start BasicsThe first time you load batteries into the camera, a screen appears for configuring the display language, date, and time settings.
21Quick Start BasicsNOTE• Each country controls its local time offset and the use of summer time, and so they are subject to change.• Removing the bat
22Quick Start Basics1. Press [ON/OFF] to turn off the camera and then open the memory card slot cover.Pressing the memory card slot cover, slide it in
23Quick Start BasicsYou need to format a new memory card before using it for the first time.1. Turn on the camera and press [MENU].2. On the “Set Up”
24Quick Start BasicsTo enter the REC mode, press [ON/OFF] (Power) or [r] (REC). To enter the PLAY mode, press Page (PLAY).The back lamp will light (gre
25Quick Start BasicsYour images will not come out clearly if you move the camera when you press the shutter button. When pressing the shutter button,
26Quick Start BasicsThe following procedure describes how to shoot a single snapshot. For information about shooting a series of shots (Continuous Shu
27Quick Start Basics6. Point the camera at the subject.You can zoom the image, if you want.7. Half-press the shutter button to focus the image.When fo
28Quick Start Basics. Using Quick ShutterFully pressing the shutting button without waiting for Auto Focus to operate will record using Quick Shutter
29Quick Start BasicsUse the following procedure to view snapshots on the camera’s monitor screen.• For information about how to play back movies, see
3• The contents of this manual are subject to change without notice.• The contents of this manual have been checked at each step of the production pro
30Quick Start BasicsIf memory becomes full, you can delete images you no longer need in order to free up storage and record more images.IMPORTANT!• Re
31Quick Start BasicsOperation• Never open the battery cover while the back lamp is flashing green. Doing so can result in the image you just shot bein
32Quick Start Basics• Any of the following can make proper focus impossible.– Solid color wall or other very low contrast subject– Strongly back lit s
33Snapshot TutorialSnapshot TutorialSelecting a Recording ModeYour camera has a variety of different recording modes. Before shooting, use the mode di
34Snapshot TutorialIMPORTANT!• When you use a BEST SHOT scene, the camera’s mode changes in accordance with specific setup (Single Shot, Continuous Sh
35Snapshot Tutorial2. Use [8] and [2] to select the setting you want to change.This will select one of the control panel icons and display its setting
36Snapshot TutorialYour camera has a variety of different exposure modes. Before shooting an image, select the exposure mode that suits the type of su
37Snapshot TutorialIMPORTANT!• You may not be able to achieve the brightness you want when shooting an image that is very dark or very bright. If this
38Snapshot Tutorial. PixelsA digital camera image is a collection of small dots called “pixels”. The more pixels there are in an image, the more detai
39Snapshot TutorialImage Size Selection TipsNote that larger images have more pixels, so they take up more memory space.• For information about image
4ContentsContentsUnpacking . . . . . . . . . . . . . . . . . . . . . . . . . . . . . . . . . . . . . . . . . . . . . . . . . . . . 2Read this first
40Snapshot TutorialImage Size (Pixels)Suggested Print Size and ApplicationDescriptionRAW+RAW+JPEG(Select when you want to process image data yourself.
41Snapshot Tutorial• The initial factory default image size setting is 10M (10 million pixels).• Selecting 3:2 records images with an aspect ratio of
42Snapshot TutorialISO sensitivity is a measure of sensitivity to light.1. In the REC mode, press [8].2. Use [8] and [2] to select the third control p
43Snapshot TutorialYou can adjust white balance to match the source of light available where you are shooting and avoid the blue cast that results whe
44Snapshot Tutorial• When “‡ Auto WB” is selected for the white balance setting, the camera automatically determines the white point of the subject. C
45Snapshot TutorialYou can use the following procedure to change the Auto Focus metering area for shooting snapshots.• When recording movies, the AF m
46Snapshot Tutorial1. Press ð (Flash up) to open the flash unit.• The flash will not fire if the flash unit is not open.2. In the REC mode, press [2]
47Snapshot TutorialIMPORTANT!• The camera will not release the shutter unless the flash unit is raised when any one of the following conditions exists
48Snapshot TutorialRed-eye ReductionUsing the flash to shoot at night or in a dimly lit room can cause red spots inside the eyes of people who are in
49Snapshot TutorialYour camera provides you with 20X optical zoom (that changes the lens focal distance), which can be used in combination with digita
5Contents❚Using Normal Speed Continuous Shutter . . . . . . . . . . . . . . . . . . . . . . . . . . . . . . 57❚Using High Speed CS and Prerecord CS .
50Snapshot TutorialIf you hold the zoom controller towards z (Telephoto), the zoom operation will stop when the optical zoom factor reaches its maximu
51Snapshot Tutorial• The deterioration point depends on the current image size setting (page 38). The smaller the image size setting, the higher the z
52Snapshot Tutorial• Range is affected by optical zoom.* The focus range is the distance from the lens surface.Selecting a Focus Mode (Focus)Each pres
53Snapshot TutorialTo focus with manual focus1. On the monitor screen, compose the image so the subject you want to focus on is within the yellow boun
54Snapshot Tutorial• The following functions are disabled when shooting with Super Macro.– Zoom (both optical and digital)– Auto Macro–Flash–Flash CS•
55Snapshot TutorialUse the following procedure to specify the operation that the [AEL] button performs.1. In the REC mode, press [MENU].2. Use [4] and
56Snapshot TutorialThis mode will record consecutive images while firing the flash.• You can select a CS speed of 1 image, 3 images, or 5 images per s
57Snapshot Tutorial7. Press the shutter button to shoot.8. If you keep the shutter button depressed, the camera will shoot the number of images you sp
58Snapshot Tutorial5. Set the mode dial to Õ (High Speed CS).• This will display Z (Normal Speed CS).6. Hold down the shutter button to shoot.Images c
59Snapshot Tutorial* You can record up to 30 images (pre-recorded buffer images plus real-time images) for each Prerecord CS operation.• You can speci
6Contents❚Assigning Functions to the [4] and [6] Keys . . . . . . . . . . . . . . . (L/R Key). . . 99❚Shooting with Quick Shutter . . . . . . . . .
60Snapshot Tutorial5. Set the mode dial to Õ (High Speed CS).• This will display Š (High Speed CS).6. Press [SET].7. Use [8] and [2] to select the thi
61Snapshot Tutorial13.Press [SET].• The approximate number of recordable CS images will appear on the monitor screen.14.Half-press the shutter button.
62Snapshot TutorialNOTE• Note the following when selecting a High Speed CS speed (fps) setting.– Use a higher High Speed CS speed (fps) setting when s
63Snapshot Tutorial5. Press [SET] to apply the setting.Select & SaveAfter continuous shutter shooting is finished, the shot images are played back
64Snapshot Tutorial• If there is not enough available capacity on the memory card, you may not be able to record the number of CS images indicated on
65Recording MoviesRecording Movies1. Set the mode dial to ³ (HD/STD).2. Press [8].3. Use [8] and [2] to select the second control panel option from th
66Recording MoviesYour camera has a built-in microphone that can be used to record audio (monaural) during movie recording.. Recording PrecautionsThe
67Recording Movies• The effects of camera movement in an image become more pronounced when you shoot close up or with a large zoom factor. Because of
68Recording MoviesThis camera supports recording of high speed movies at a maximum speed of 1000 fps. The aspect ratio of movies recorded with this mo
69Recording MoviesNOTE• The higher the frame rate (speed), the more lighting is required when shooting. When shooting a high speed movie, shoot in a w
7ContentsUsing DPOF to Specify Images to be Printed and the Number of Copies. . . . . . . . . . . . . . . . . . . . . . . . . . . . . . . . . . . . .
70Recording Movies. To set up the camera to shoot with Prerecord Movie1. In the REC mode, set the mode dial to ³ (HD/STD) or © (HS).Select the movie m
71Recording MoviesThe YouTube mode records movies in a format that is optimal for uploading to the YouTube movie site, which is operated by YouTube, L
72Recording MoviesYou can use the following procedure to turn optical zoom (page 50) on or off while “HD/STD” is selected as the movie mode.1. Set the
73Using BEST SHOTUsing BEST SHOTBEST SHOT provides you with a collection of sample “scenes” that show a variety of different types of shooting conditi
74Using BEST SHOT4. Press the shutter button to start shooting.. Using the Scene Information ScreenTo find out more about a scene, select it with the
75Using BEST SHOTYou can save up to 999 camera setups as user BEST SHOT scenes for instant recall whenever you need them.1. On the BEST SHOT scene men
76Using BEST SHOTWith High Speed Night Scene and High Speed Night Scene and Portrait, the camera detects automatically whether it is being hand-held o
77Using BEST SHOTWhen you press the shutter button while High Speed Anti Shake is enabled, the camera records multiple images and automatically combin
78Using BEST SHOTThis BEST SHOT scene shoots a series of CS images using different exposure settings and combines them into a final image to correct f
79Using BEST SHOTThere always is some unavoidable time lag between the point you press the shutter button and the point that the image is actually rec
8Contents❚❙Configuring Monitor Screen Settings 158Turning Display Information On and Off . . . . . . . . . . . . . . . . . . . . . . (Info) . 158Se
80Using BEST SHOT6. Use [4] and [6] to scroll through the pre-recorded images on the monitor screen.Use [4] and [6] to scroll through the pre-recorded
81Using BEST SHOT1. In the REC mode, press [BS].2. Select “Multi-motion Image” and then press [SET].3. Hold down the shutter button to record.4. Relea
82Using BEST SHOT• Multi-motion will not operate correctly if you shake or move the camera along with the movement of the subject.• If an error messag
83Using BEST SHOTNOTE• The current mode dial setting is ignored when recording with this BEST SHOT scene.• With this BEST SHOT scene, the flash settin
84Using BEST SHOT. To setup the camera1. In the REC mode, press [BS].2. Select “Move Out CS” or “Move In CS” and then press [SET].3. Press [SET].4. Co
85Using BEST SHOT12.Use [4] and [6] to specify how many of the 30 images and for how long images should be pre-recorded in the buffer.• You cannot set
86Using BEST SHOT3. When the boundary on the monitor screen turns green, press the shutter button the rest of the way down.At this time the camera wil
87Using BEST SHOT3. When the boundary on the monitor screen turns green, press the shutter button the rest of the way down.At this time the camera wil
88Using BEST SHOT• The sleep mode and Auto Power Off are disabled while the camera is in record standby.• The camera may not start recording automatic
89Using BEST SHOT1. In the REC mode, press [BS].2. Select the BEST SHOT scene you want to use and then press [SET].The following are the settings for
9The numbers in parentheses indicate the pages where each item is explained.. CameraGeneral Guide1Shutter button (page 26)2[ON/OFF] (Power) (page 24)3
90Using BEST SHOTNOTE• Except for C (Flash CS), the current mode dial setting is ignored and the camera enters the CS mode when shooting with these BE
91Using BEST SHOT3. Record the movie the same way as you would a normal movie (page 65).Press the shutter button to start and stop recording.• When “3
92Advanced SettingsAdvanced SettingsThe following are menu operations you can use to configure various camera settings.. Example Menu Screen Operation
93Advanced Settings3. Use [8] and [2] to select the menu item you want, and then press [6].4. Use [8] and [2] to change the setting.5. After the setti
94Advanced SettingsProcedure[r] (REC) *[MENU] * REC Tab * Self-timerWith the Self-timer, pressing the shutter button starts a timer. The shutter is re
95Advanced SettingsProcedure[r] (REC) * [MENU] * REC Tab * AF Assist LightHalf-pressing the shutter button while this setting is selected causes the f
96Advanced SettingsNOTE•“A Camera AS” only can be selected while recording with High Definition (HD) and Standard (STD) movie.• The ISO sensitivity se
97Advanced SettingsTips for Best Face Detection Results• The camera performs center focus if it cannot detect a face.• Always make sure that Auto Focu
98Advanced SettingsProcedure[r] (REC) * [MENU] * REC Tab * AE/AF LockSee page 55 for details.Procedure[r] (REC) * [MENU] * REC Tab * Save CS ImagesSee
99Advanced SettingsProcedure[r] (REC) * [MENU] * REC Tab * L/R KeyYou can assign one of the three functions listed below to the [4] and [6] keys.Proce
 (148 pages)
(148 pages)







Comments to this Manuals