Casio PROGRAM-LINK FA-124 User Manual
Browse online or download User Manual for Furniture Casio PROGRAM-LINK FA-124. Casio PROGRAM-LINK FA-124 User Manual
- Page / 63
- Table of contents
- BOOKMARKS



- PROGR AM-LINK 1
- FA-124 1
- VS-FlexGrid Pro 8.0J 2
- Getting Started 3
- Manual Conventions 4
- System Requirements 6
- Contents 7
- . Open the [FA-124] folder 8
- . Click the [Next] button 9
- 1. Installing the Software 10
- . Carefully read the EULA 10
- . Click the [Yes] button 13
- Important! 14
- Attention Windows 14
- XP Users 14
- . Click [Finish] 16
- . Click [Next] 18
- Windows Vista 19
- Click “Don’t search online” 20
- . Click [Close] 21
- . Click “Device Manager” 22
- . Click [Update Driver] 23
- II/fx-7400GII 26
- Toolbar Buttons and Icons 27
- Menu Commands and Icons 29
- . Connect the USB cable 31
- . Press 1(Data Transfer) 31
- . Connect the SB-88 cable 32
- Batch Transferring Files 38
- . Right-click with the mouse 40
- Importing a File 41
- File Configuration 43
- File Transfer 44
- . Save the data as a file 46
- Back-up Data Transfer 47
- 5. Data Editing 48
- 6. Data Conversion 51
- II/fx-7400GII] 55
- 7. Screen Capture 56
- 8. Program Editor 59
- 10. Installing an Add-in 61
- CASIO COMPUTER CO., LTD 63
- 6-2, Hon-machi 1-chome 63
Summary of Contents
RJA510188-4EPROGR AM-LINK™ FA-124 Ve r. 2 .0 0User’s GuideCASIO Worldwide Education Websitehttp://edu.casio.comCASIO EDUCATIONAL FORUMhttp://edu.
E-81. Installing the Software5. Carefully read the EULA.6. If you agree to be bound by the terms and conditions of the EULA, choose “I accept theterms
E-91. Installing the Software7. Perform either of the two following steps to specify the installation drive and folder.• To use the default settingsSi
E-101. Installing the Software• If your computer is running Windows Vista®/Windows® 7a. The dialog box shown below will appear when installation start
E-111. Installing the SoftwareUninstallingPerform the following steps if you ever need to remove FA-124 from your computer.k To uninstall1. Display th
E-122. Connecting the Calculator to Your Computerk To connect the calculator to your computer with the USB cableImportant!• Be sure to install the FA-
E-132. Connecting the Calculator to Your Computeru Windows® XP UsersAfter installing the FA-124, perform the following steps to install the USB driver
E-142. Connecting the Calculator to Your Computer3. Though a message appears to let you know that the software has not passed the “WindowsLogo Test”,
E-152. Connecting the Calculator to Your ComputerWindows® XP3. Connecting the calculator to your computer will cause the screen shown below to appear
E-162. Connecting the Calculator to Your Computer6. Click [Next].7. When a dialog box appears telling you that the software has not passed Windows log
E-172. Connecting the Calculator to Your ComputerWindows Vista®3. Connecting the calculator to your computer will cause the screen shown below to appe
NoteDisplay examples shown in this User’s Guide are intended for illustrative purposes only.The actual text and values that appear on display may diff
E-182. Connecting the Calculator to Your Computer5. Click “Don’t search online”.6. Click “Browse my computer for driver software (advanced)”.7. Enter
E-192. Connecting the Calculator to Your Computer8. Click [Next].9. Click “Install this driver software anyway”.10. Click [Close].
E-202. Connecting the Calculator to Your ComputerWindows® 73. On the Start menu, right-click Computer and then select Properties.• The screen show bel
E-212. Connecting the Calculator to Your Computer5. Right-click “Unknown device” under “Other devices” and then select “Properties”.6. Click [Update D
E-222. Connecting the Calculator to Your Computer7. Click “Browse my computer for driver software”.8. Enter “E:\USB2KXP” (assuming the name of your CD
E-232. Connecting the Calculator to Your Computer10. Click “Install this driver software anyway”.11. Click [Close].
E-243. Data Transfer between a Computer andfx-9860G Series/fx-9750GII/fx-7400GII1. On your computer’s desktop, double-click “FA-124”.• This starts up
E-253. Data Transfer between a Computer and fx-9860G Series/fx-9750GII/fx-7400GIIToolbar Buttons and IconsThe following describes FA-124 toolbar butto
E-263. Data Transfer between a Computer and fx-9860G Series/fx-9750GII/fx-7400GII— Icon for folders and files in the flash image. (Can be selected wit
E-273. Data Transfer between a Computer and fx-9860G Series/fx-9750GII/fx-7400GIIMenu Commands and IconsThe following describes the shortcut menus tha
E-1Getting Started• You can use FA-124 to develop programs using the same commands as those available on theCASIO Graphic Scientific Calculator. You c
E-283. Data Transfer between a Computer and fx-9860G Series/fx-9750GII/fx-7400GIIk Right-clicking (FA-124)• Export — Exports the files in the select
E-293. Data Transfer between a Computer and fx-9860G Series/fx-9750GII/fx-7400GII• Expand/Collapse — Expands/Collapses the folder tree.• Export — Expo
E-303. Data Transfer between a Computer and fx-9860G Series/fx-9750GII/fx-7400GIIk To configure the calculator for data transfer with the SB-88 cable1
E-313. Data Transfer between a Computer and fx-9860G Series/fx-9750GII/fx-7400GII3.After the connection is established, the Calculator window will sho
E-323. Data Transfer between a Computer and fx-9860G Series/fx-9750GII/fx-7400GIIk To transfer a data group from the calculator to a computer1. Start
E-333. Data Transfer between a Computer and fx-9860G Series/fx-9750GII/fx-7400GII• To select multiple data items, hold down the computer keyboard’s [C
E-343. Data Transfer between a Computer and fx-9860G Series/fx-9750GII/fx-7400GII3. Double-click the data group to expand it.4. Select the file you wa
E-353. Data Transfer between a Computer and fx-9860G Series/fx-9750GII/fx-7400GII6. If you want to transfer other files, repeat steps 3 and 5.7. After
E-363. Data Transfer between a Computer and fx-9860G Series/fx-9750GII/fx-7400GII3. On the confirmation dialog box that appears, click [OK] to delete
E-373. Data Transfer between a Computer and fx-9860G Series/fx-9750GII/fx-7400GIIAdding a Flash Image or Memory ImageUse the procedure below when you
E-2Manual Conventions• The terms “FA-124” and “this software” as used in this manual refer to the FA-124 Ver. 2.00software.• The term “calculator” as
E-383. Data Transfer between a Computer and fx-9860G Series/fx-9750GII/fx-7400GII2. Right-click with the mouse.3. On the shortcut menu that appears, s
E-393. Data Transfer between a Computer and fx-9860G Series/fx-9750GII/fx-7400GIIImporting a Flash Image or Memory ImageUse the FA-124 to import a fla
E-403. Data Transfer between a Computer and fx-9860G Series/fx-9750GII/fx-7400GII2. Right-click with your mouse.3. On the shortcut menu that appears,
E-414. Data Transfer between a Computer andALGEBRA FX Series or fx-7400G/CFX-9850GSeriesImportant!• For information about data transfer with the fx-97
E-424. Data Transfer between a Computer and ALGEBRA FX Series or fx-7400G/CFX-9850G SeriesNote• Graphic files saved as the above file format cannot be
E-434. Data Transfer between a Computer and ALGEBRA FX Series or fx-7400G/CFX-9850G Serieskkkkk Transferring files from your calculator to your comput
E-444. Data Transfer between a Computer and ALGEBRA FX Series or fx-7400G/CFX-9850G Series4. Save the data as a file.Select [File] - [Save].Specify a
E-454. Data Transfer between a Computer and ALGEBRA FX Series or fx-7400G/CFX-9850G Series4. Select [Link] - [Transmit].• Double check to make sure th
E-465. Data EditingCreating a New Catalog File (ALGEBRA FX, CFX-9850G, fx-7400G Seriesonly)1. Select [File] - [New] - [Model Type], and then on the se
E-475. Data Editing2. Double-click on the item to launch the program editor.3. Input the contents of the program.• See “8. Program Editor” for details
E-3CASIO Graphic Scientific ModelsThis software is designed for use with the following CASIO Graphic Scientific models.• fx-9860G Seriesfx-9860G SD fx
E-485. Data EditingDeleting, Copying, and Moving Groups and Itemskkkkk To delete a group and itemSelect the group and item to be deleted and then sele
E-496. Data Conversion• On the fx-9860G Series calculator, you can convert between List, File, Matrix, and Spreadsheetdata and csv format data.• On an
E-506. Data Conversionk To convert csv data to calculator data1. Select [File] - [CSV-Load from CSV].2. Select the csv data you want to convert.3. Sel
E-516. Data Conversionk Converting data between fx-9860G Series format and ALGEBRA FX, CFX-9850G, or fx-7400G Series formatu Converting from fx-9860G
E-526. Data Conversion4. When converting to ALGEBRA FX Series: select [Tool] - [Model Type] - [ALGEBRA FX series].When converting to CFX-9850G/fx-7400
E-536. Data Conversion3. Type in the file name, and then click [OK].• The converted image file (with extension “.g1r”) will be stored at My Documents\
E-547. Screen CaptureThe screen image of the calculator can be captured as a bit pattern and transferred to yourcomputer.Note• For details on how to o
E-557. Screen Captureu ALGEBRA FX Series1. Set up the calculator to send a screen shot to a computer.• Use the calculator’s LINK mode set up (u3(SET U
E-567. Screen CaptureDisplaying and Printing a Captured Screen Imagek To display a captured screen imageSelect [File] - [Open] and open the image file
E-578. Program EditorThe program editor lets you edit the contents of programs.Launching the Program EditorCreate a new program or select an existing
E-4System RequirementsOperating Systems: Windows® XP SP3, Windows Vista® SP1, Windows® 7* Operation on a computer running Windows® XP Professional x64
E-589. Data Transfer with an Old Model CalculatorUsing this software to transfer data to the computer from an older model calculator automaticallyconv
E-5910. Installing an Add-infx-9860G Series supports installation of the three types of add-ins described below.• Add-In Applications: You can install
E-6010. Installing an Add-in5. Select the file you want to install, and then click [Open].• This will cause the file to appear on the FA-124 window.6.
CASIO COMPUTER CO., LTD.6-2, Hon-machi 1-chomeShibuya-ku, Tokyo 151-8543, JapanSA1203-G
E-5Contents1. Installing the Software ... E-6Installing ...
E-61. Installing the SoftwareInstallingUse the procedures in this section to install the FA-124.It is strongly recommended that you exit all Windows P
E-71. Installing the Software3. Select a language and then click the [OK] button.4. Click the [Next] button.• This displays the end user license agree
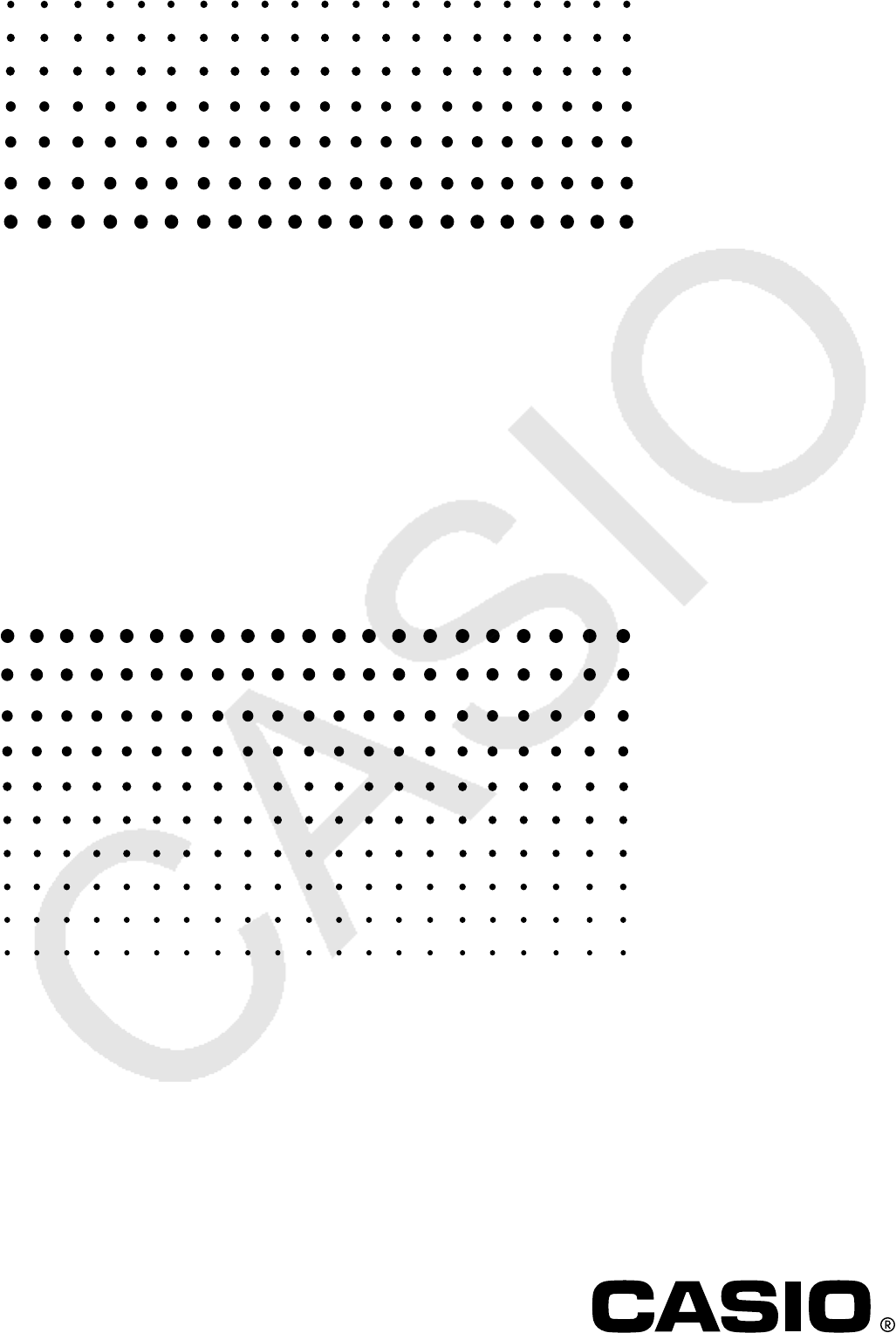








Comments to this Manuals