Casio Mobile E-mailer (Version 1.0) User's Guide
Browse online or download User's Guide for Smartphones Casio Mobile E-mailer (Version 1.0). Casio Mobile E-mailer (Version 1.0) User guide [en] User Manual
- Page / 318
- Table of contents
- BOOKMARKS



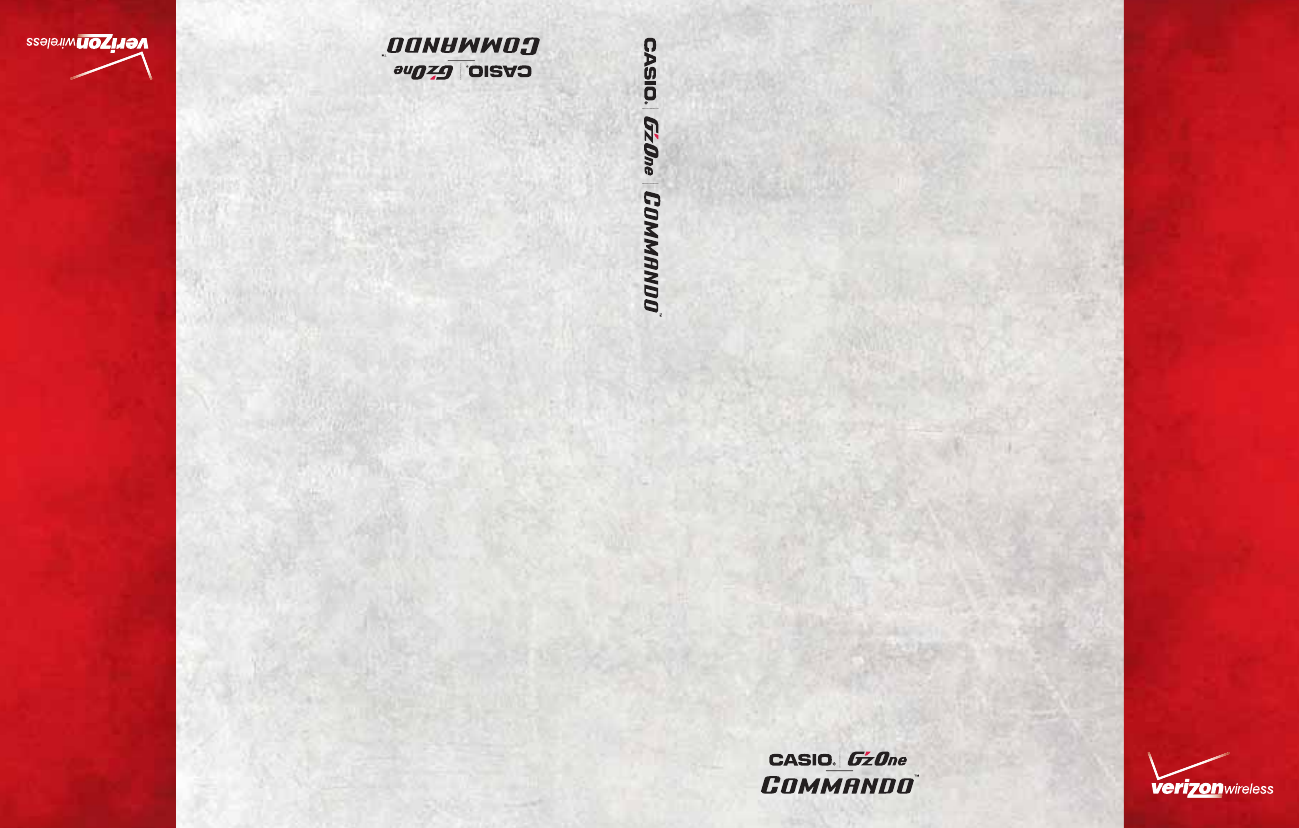
- GUÍA DEL 1
- Contents 3
- Phone overview 9
- Feature overview 13
- Shock resistance 14
- Dust resistance 14
- Removing a microSD card 18
- Installing a microSD card 20
- Charging the battery 23
- Touchscreen operations 24
- Touch and hold 25
- Swipe or slide 25
- Double-tap 25
- Rotate the screen 26
- Turning the phone on and off 27
- Initial setup 27
- 6. Set up Account settings 28
- About Google account 29
- Turning the screen on and off 30
- Returning to the Home screen 32
- Status icons 33
- Notification icons 34
- Managing notifications 35
- Responding to a notification 36
- Clearing all notifications 37
- Opening an application 38
- Customizing the Home screen 42
- Renaming a folder 43
- Working with widgets 44
- Data Usage 45
- Touch to edit the memo 46
- Picture frame 47
- Power control 47
- Read out 48
- Social Beat Companion 48
- Voice Memo 49
- Voicemail 49
- Working with menus 50
- Context menus 51
- 2. Touch Silent mode 52
- Personalizing your phone 53
- Locking your screen 54
- Optimizing battery life 55
- 2. Touch Install now > OK 57
- Entering and editing text 58
- Entering text 58
- 2. Touch the ALT key 59
- Changing the keyboard type 60
- Keys with special functions 61
- Editing text 63
- Selecting text 64
- Cutting or copying text 64
- Pasting text 65
- Placing a call 66
- Answering a call 68
- Operation during a call 69
- Muting the microphone 70
- Managing multiple calls 71
- Working with the Call log 72
- Dialing by voice 73
- Using voicemail 74
- Using Visual Voice Mail 75
- Listening to your voicemail 77
- Contacts 82
- Opening your contacts 82
- Searching for a contact 83
- Adding a new contact 84
- Editing contact details 85
- Deleting a contact 88
- Communicating with a contact 89
- Joining contacts 91
- Working with Groups 94
- Editing a group 95
- Deleting a group 95
- Working with Favorites 96
- Configuring Backup Assistant 97
- Syncing Contacts manually 98
- Changing PIN 99
- Connecting to mobile networks 100
- Configuring system select 101
- Connecting to Wi-Fi networks 101
- 2. Touch Wi-Fi to check it 102
- Adding a Wi-Fi network 103
- Adding a VPN 105
- Connecting to a VPN 105
- Connecting to networks 106
- Connecting to a Headset 108
- Connecting to a PC via USB 109
- Formatting a microSD card 110
- Connecting to Bluetooth 111
- devices 111
- Connecting to devices 112
- Unpairing a Bluetooth device 114
- Accounts and sync 116
- Adding and removing accounts 116
- Adding an account 117
- Removing an account 118
- Syncing information manually 120
- Opening Email 121
- An unread message 122
- Previously read messages 122
- Reading your messages 123
- Responding to a message 124
- Starring messages 125
- Searching your messages 125
- Composing and sending email 126
- Working with account folders 127
- Adding an email account 128
- Deleting an email account 131
- MessagingMessaging 132
- Messaging 133
- Sending a message 135
- Sending a multimedia message 136
- Changing Messaging settings 137
- Mobile IM 139
- Signing in and out 139
- Signing out 140
- Conversation 141
- Adding a contact 142
- Saving a conversation 142
- Changing preferences 143
- Opening Browser 145
- Viewing a web page 147
- Touch to end your search 148
- Navigating between web pages 149
- Working with bookmarks 151
- Viewing bookmarked pages 152
- Downloading files 153
- Viewing downloaded files 154
- Opening a new Browser window 154
- Changing Browser settings 155
- Opening Camera 159
- Taking a picture 160
- Shooting a video 161
- Changing Camera settings 162
- Camcorder settings 164
- 2. Touch the Gallery icon 165
- Working with albums 166
- Sharing an album 168
- Working with pictures 169
- Rotating a picture 170
- Cropping a picture 171
- Working with videos 172
- Sharing a video 173
- Deleting a video 174
- 2. Touch the Music icon 177
- Playing music 179
- Working with playlists 181
- Adding a song to a playlist 182
- Renaming or delete a playlist 183
- Creating playlists on your PC 183
- Using V CAST Media Manager 184
- Calendar 185
- Opening your calendar 186
- Changing your calendar view 186
- Working in Agenda view 187
- Working in Day view 188
- Working in Week view 189
- Working in Month view 190
- Viewing event details 191
- Creating an event 192
- Editing or deleting an event 193
- Setting an event reminder 194
- 4. Touch OK 196
- Changing Calendar settings 197
- Opening V CAST Apps Store 198
- V CAST Music with Rhapsody 199
- Transferring music from a PC 200
- Importing songs from audio CD 201
- Syncing music from your PC 202
- Opening V CAST Tones 203
- V CAST Tones 203
- V CAST Videos 204
- Opening V CAST Videos 204
- Viewing a video clip 204
- Downloading a video clip 204
- VZ Navigator 206
- Opening VZ Navigator 207
- Finding a location 207
- Getting directions 208
- Sharing your location 208
- My Verizon Mobile 209
- Opening My Verizon Mobile 209
- Opening G’zGEAR 210
- Earth Compass 211
- Compass mode 213
- Layer Compass mode 213
- Adding a Point 214
- Walking Counter 215
- Pedometer mode 216
- Adventure Training 217
- Viewing training history 219
- Trip Memory 220
- Trip List mode 221
- Thermometer 222
- Temperature Trip mode 223
- One-Day View mode 224
- Current View mode 224
- Sun/Moon 225
- Star Gazer 226
- Constellation Finder mode 228
- Configuring G’zGEAR 229
- Widgets in G’zGEAR 230
- Moonrise Moonset 231
- Bing™ Maps 232
- Changing Bing Maps settings 233
- Android Market 234
- Searching for applications 235
- More Applications 236
- Uninstalling an application 237
- Opening YouTube 238
- Watching a video 238
- Searching for videos 239
- Changing YouTube settings 240
- Opening Gmail and your Inbox 241
- Reading a message 242
- Google Talk 243
- Social Beat 244
- Skype Mobile™ 245
- News and Weather 245
- Slacker Radio 246
- NFL Mobile 246
- Document Viewer 247
- Alarm Clock 247
- Adding an alarm 249
- Changing Alarm Clock settings 249
- Calculator 250
- Sound Recorder 250
- Voice Control 251
- Desk Cradle 253
- Car Mode 254
- 3. Touch Accept 255
- Changing Car Mode settings 256
- Settings 257
- Opening Settings 257
- Personalization 257
- Wi-Fi settings screen 258
- Bluetooth settings screen 259
- VPN settings screen 260
- Call settings 261
- Sound settings 262
- Display settings 263
- Screen unlock security screen 265
- Applications settings 267
- Application Info screen 268
- Tutorial settings 269
- Accounts & sync settings 270
- Privacy settings 271
- USB settings 273
- Keyboard Input screen 274
- Preferences screen 274
- Accessibility settings 276
- Date & time settings 276
- About phone 277
- TIA Safety Information 278
- Electronic Devices k 279
- Pacemakers 279
- Hearing Aids 279
- Other Medical Devices 280
- Vehicles k 280
- Posted Facilities k 280
- Aircraft k 280
- Blasting Areas k 281
- SAR information k 282
- FDA Information 284
- Emergency Calls 292
- 911 in Lock Mode 293
- General Safety 294
- Antenna Safety k 297
- Battery Safety k 297
- Charger k 299
- Seizures/Blackouts k 300
- Accessibility 301
- Aid Compatible? 302
- RECYCLE YOUR CELL PHONE! 305
- 12 MONTH LIMITED WARRANTY 307
Summary of Contents
This Proof Indicates Approximate Color Only. For Accurate Color Match, Use Approved Color Standard.DO NOT USE COLOR FORMULAS ON THIS FILE.InksTHIS FIL
8Getting Started with Your Phone20. Volume Keys21. Tactile Key22. Charging Terminals23. Power Key24. 3.5mm Headset Jack25. Charging/Data Port26. N
98Connecting to networksConnecting to networksConnecting to networksConnecting to mobile networksWhen you buy your phone and sign up for service, your
99Connecting to networksConfiguring system selectYou can set your phone to search or roam for another network when you are not in your home area.Leave
100Connecting to networksTurning Wi-Fi on and connecting to a Wi-Fi network1. On the Home screen, touch the Menu key M > Settings > Wireless &am
101Connecting to networksWhen connecting to a Wi-Fi network, your phone obtains network • address and other information from the network via DHCP prot
102Connecting to networksReceiving notifications when open networks are in rangeSet to receive notifications in the Status bar when your phone detects
103Connecting to networksNOTEThere are numerous systems for securing VPN connections, including some that rely on secure certificates or other methods
104Connecting to networks The VPNs you have added are listed on the VPN settings screen. 2. Touch the VPN to which you want to connect.3. In the dial
105Connecting to networks2. On the Home screen, touch the Menu key M > Settings > Location & security. 3. Scroll the screen up, then touch I
106Connecting to devicesConnecting to devicesConnecting to devicesConnecting to a HeadsetYou can connect a compatible headset device equipped with a s
107Connecting to devicesConnecting to a PC via USBYou can connect your phone to a PC with the USB Cable (included in box), to transfer music, pictures
9Getting Started with Your PhoneTouch and hold to display up to eight icons of recently used applications. 10. B Back KeyTouch to return to the previo
108Connecting to devicesNOTEWhile the microSD card is mounted as a drive on your PC, you cannot access the microSD card from your phone, so you will n
109Connecting to devicesConnecting to Bluetooth® devicesBluetooth is a short-range wireless communications technology that devices can use to exchange
110Connecting to devicesNOTETurn off Bluetooth when you are not using it, to extend the life of your battery between charges. You may also be required
111Connecting to devices5. Touch the ID of the other device in the list in Settings to pair them. The devices will pair with each other. If you are p
112Connecting to devicesDisconnecting from a Bluetooth device1. Touch and hold the device in the Bluetooth settings screen.2. Touch Disconnect in the
113Connecting to devicesname or secure it. See “Renaming or securing your mobile hotspot” on page 113.3. Uncheck 3G Mobile hotspot to stop sharing you
114Accounts and syncAccounts and syncYou can sync contacts, email, calendar events, and other information with your phone, from multiple Google Accoun
115Accounts and syncAdding an accountNOTETo add some accounts, you may need to obtain details from an IT support representative about the service to w
116Accounts and syncRemoving an accountYou can remove an account and all information associated with it from your phone, including email, contacts, se
117Accounts and syncFor some accounts, syncing is two-directional; changes that you • make to the information on your phone are made to the copy of th
10Getting Started with Your Phone 21. , Tactile KeyPress to open the application selected in the Tactile key setting of Personalization in advance. By
118Accounts and syncChanging account sync settings1. On the Home screen, touch the Menu key M > Settings > Accounts & sync. The Accounts &a
119EmailEmailYou can use the Email application to read and send email. Email includes a wizard that makes it easy to configure it to several popular e
120EmailThe account from which you send email by default is indicated • with a checkmark.2. Touch an account to open its Inbox.An unread message.Previ
121EmailReading your messagesYou can read messages in the Inbox or other folders for individual accounts.NOTEWhen you receive a new message, you also
122EmailResponding to a messageYou can reply to, or forward, a message that you receive. You can also delete messages and manage them in other ways.Re
123EmailStarring messagesYou can star an important message to make it easy to keep track. NOTEYou can also star a batch of messages. See “Working with
124Email3. Touch Mark read/unread, Add star/Remove star, Delete, or Move. You can also touch the Menu key M > Deselect all. Your action affects t
125EmailWorking with account foldersEach account has an Inbox, Outbox, Sent, and Drafts folders. Depending on the features supported by your account’s
126Emailthough you will typically need to contact your email service provider to determine the right settings for your account.You can also set up a M
127EmailAdding an account of the provider that does not appear on the Select service screenIf your email service provider is not listed on the Select
11Getting Started with Your PhoneNOTESDescriptions and instructions in this manual are based on • the software version and default settings of the pho
128Email2. Touch and hold the account whose settings you want to change.3. Touch Account settings in the menu that opens.4. Change the following setti
129Emailhave separate outgoing server settings. This option is not displayed for Yahoo!, Windows Live Hotmail, AOL, Gmail, or Verizon.net account.)Syn
130MessagingMessagingMessagingChecking sent and received messagesYou can check the messages you exchanged with each person as a different thread. 1. T
131MessagingIf the message contains a multimedia file, you can touch • Play to open, view, or listen to the file. NOTEWhen there is a new message, th
132MessagingUsing the menus on the Message thread screenThe following options are available on the Message thread screen. Touch the Menu key • M to a
133MessagingImport contacts: Imports content of attached vCard file to Contacts. (Only applicable if an attached file is vCard.) Copy message text: Co
134MessagingNOTEIf you touch the Back key B while composing a message, it is saved as a draft. Touch the message draft displayed in the Messaging scre
135MessagingmicroSD card.Capture picture: The Camera application opens so you can take a picture and attach it.Videos: Allows you to select and attach
136Messagingmessages you send.Multimedia message (MMS) settings Delivery reports: Check to receive delivery reports for the multimedia messages you se
137Mobile IMMobile IMFor Mobile IM, you can use AOL® Instant Messenger™ Service, Windows Live™ Messenger Service, and Yahoo!® Messenger Service.Signin
12Getting Started with Your PhoneShock resistanceThe rugged construction of the Commando™ provides outstanding shock and vibration resistance. The tes
138Mobile IM If you sign in to Yahoo! Messenger Service, check Enable IM Forwarding to enable IM Forwarding feature.5. Touch Sign in. When signed in
139Mobile IMConversationStarting a conversation1. On the Top screen, touch the Menu key M.2. Touch Send IM to... > Other.3. Enter a contact name (I
140Mobile IMAdding a contact1. On the Top screen, touch the Menu key M.2. Touch Add Contact.3. Enter a contact name (ID).4. Touch OK.5. Touch the grou
141Mobile IMClosing a conversation1. On the Conversation screen, touch the Menu key M.2. Touch Close Conversation.Closing all conversations1. On the T
142Mobile IMIM Forwarding: Check to enable IM Forwarding feature. (Only applicable to Yahoo! Messenger Service.) Incoming Text Color: Displays a menu
143BrowserBrowserThe Browser allows you to view web pages.Opening Browser1. Touch the Browser icon on the Home screen or in the Launcher. The Brows
144BrowserViewing a web page by specifying URL1. Touch the URL bar at the top of the Browser screen. If the URL bar is not visible, scroll up until t
145BrowserNOTESThe URL bar may not be displayed at the top of the Browser • screen on some websites. In that case, drag the page downward or touch the
146BrowserPlace two fingers on the desired area of the screen at once and • pinch them together to zoom out.Slightly slide your finger on the Browser
147BrowserCopying text on a web page1. Touch the Menu key M while viewing the Browser screen.2. Touch More > Select text.3. Highlight the text you
13Getting Started with Your PhoneWarning!Do not clean terminals inside the phone, or they may be • damaged.If mud or sand is adhered to the phone, do
148BrowserShare link: Shares the link via Email, text message, or social networking site.Copy link URL: Copies the link’s URL to the clipboard.When yo
149Browser2. Touch the History tab. The browser history is sorted by time period, such as Today or 5 days ago. 3. Touch a time period.4. Touch the pa
150BrowserNOTESYou can also view the • Bookmarks tab by touching the Menu key M > Bookmarks while viewing the web page.You can also bookmark the m
151BrowserSet as homepage: Sets the bookmarked web page as the Home page.You cannot edit or delete the default bookmarks. • Downloading filesImage fil
152BrowserNOTEIf you change your mind about downloading a file, or want to stop downloading one started by mistake, you can cancel the download in pro
153BrowserSwitching Browser windows1. Touch the Menu key M while viewing the Browser screen.2. Touch Windows. The list of Browser windows is displaye
154BrowserDefault zoom: Allows you to increase or decrease the magnification ratio that the Browser uses when first opening a web page.Open pages in o
155BrowserDesktop mode: Check to enter Desktop mode.Privacy settingsClear cache: Allows you to delete the temporary files which the Browser stores in
156BrowserClear password: Touch to delete, all passwords which the Browser has stored.Show security warnings: When checked, the Browser warns you abou
157CameraCameraThe Camera application is a combination of both the camera and camcorder, which allows you to take pictures, shoot videos, and share th
14Getting Started with Your Phone1. Slide the Battery Cover Lock to the left to the FREE position, as shown in the figure.2. Insert your finger in the
158CameraTaking pictures and shooting videosNOTEBe sure to clean the protective lens cover with a microfiber cloth before taking pictures. A lens cove
159CameraNOTESTo focus first and then take a picture, press the Camera key • S halfway to focus on a subject, then press the key the rest of the way
160Camera6. Press the Camera key S or touch the stop video icon to stop shooting. An image from your most recent video is displayed as a thumbnail
161CameraPicture quality:• Touch to choose from Super fine, Fine, or Normal picture quality when taking pictures. Environment: Touch to open the Env
162CameraStore location:• Touch to set whether or not the current location measured with the phone’s GPS to be stored with each picture you take. O
163GalleryGalleryYou can use Gallery application to view pictures and play videos that you have taken with Camera, downloaded, or copied onto your mic
164GalleryWorking with albumsAlbums are groups of images and videos in folders on your microSD card.Opening an album and viewing its contents1. Touch
165GalleryChanging how the contents of an album are displayedYou can view the images and videos in your albums in a chronological grid or in stacks, s
166GallerySharing an albumYou can share the entire contents of one or more albums.1. Open the main Gallery screen.2. Touch and hold a picture or video
167GalleryDeleting an album1. Open the main Gallery screen.2. Touch and hold a picture or video. Or, touch the Menu key M twice.3. Check or uncheck t
15Getting Started with Your Phone5. Press down firmly on all sides of the battery cover at each arrow point, as shown in the right figure.6. Slide the
168GalleryTouch the zoom icons • , or double-tap the screen to zoom in or out.Place two fingers on the screen at once and spread them apart • or pinc
169GalleryCropping a pictureYou can save a zoomed-in portion of a picture by cropping it.1. Touch a picture to view the controls.2. Touch Menu > Mo
170GallerySharing a pictureYou can share a picture by sending it to friends.1. Touch a picture to view the controls.2. Touch Menu > Share.3. In the
171Gallery4. Touch a video to play it. Video always plays back in landscape mode.Touch to pause playback; touch again to resume playback.Touch to fas
172GalleryNOTESMMS messages have size limits, typically 1.2MB, or • approximately 1 minute of high-quality video or 2 minutes of low-quality video.If
173MusicMusicYou can use the Music application to organize and play music and audio files transferred from your PC to your microSD card.Copying music
174MusicNOTESYou can use subfolders on the microSD card to organize your • music files, or simply copy the audio files to the top level of the microSD
175MusicOpening Music and working with your libraryAfter you have copied some music to your microSD card according to the instructions in “Copying mus
176MusicSearching for music in your library1. Touch the Search key K on any Music application screen.2. Start typing the name of the artist, album, or
177MusicPlaying music1. Touch a song in your library to listen to it. The Playback screen opens and the song you touched starts to play. The tracks
16Getting Started with Your PhoneRemoving and installing a microSD cardTo use the multimedia functions such as the Camera application and downloading/
178MusicYou can return to the Playback screen from any other application • by opening the Notifications panel and touching the ongoing music notificat
179MusicUsing a song as a ringtoneYou can use a song as your phone ringtone, in place of one of the ringtones that come with the phone.1. Touch and ho
180MusicAdding a song to a playlist1. While viewing a list of tracks in the Library, touch and hold a song to add it to a playlist.2. Touch Add to pla
181MusicRenaming or delete a playlist1. Touch and hold a playlist in the Playlists tab.2. Touch Rename or Delete in the menu that opens.NOTESYou canno
182MusicUsing V CAST Media ManagerThe CASIO G’zOne Commando™ is compatible with V CAST Media Manager. The desktop application, offered free by Verizon
183CalendarCalendarCalendar on the phone works with the web-based Google Calendar service for creating and managing events, meetings, and appointments
184CalendarOpening your calendarOpen Calendar to view events you have created or that others have invited you to.1. Touch the Launcher icon on the H
185CalendarWorking in Agenda viewAgenda view is a list of your events in chronological order. All-day and multiday events are listed at the start of e
186CalendarWorking in Day viewDay view displays a chart of the events of one day in a table of one-hour rows. The red line indicates the current time.
187CalendarWorking in Week viewWeek view displays a chart of the events of one week. All-day and multiday events are displayed at the top.1. Touch the
17Getting Started with Your Phone3. Raise the microSD card cover by rotating it in the direction of the arrow shown in the right figure.4. Remove the
188CalendarWorking in Month viewMonth view displays a chart of the events of one month. Segments with scheduled events turn blue in each day’s vertica
189CalendarViewing event detailsDepending on the viewing type, you can view more information about an event in a number of ways.1. In Agenda, Day, or
190CalendarCreating an eventYou can use Calendar on your phone to create events that appear on your phone and in Google Calendar on the web.1. In any
191CalendarNOTEYou can also touch and hold a spot in Day, Week, or Month view. In the menu that opens, touch New event to open the Event details scree
192CalendarNOTEIf a specific event repeats, you will be asked if you want to delete that one occurrence, or all future and past occurrences of that ev
193CalendarResponding to an event reminderIf you set a reminder for an event, the Upcoming Event icon appears in the Notifications area of the Statu
194CalendarSetting whether calendars are stored on the phone or visible1. Touch the Menu key M > More > Calendars. The Calendars screen display
195CalendarChanging Calendar settingsYou can change the following settings for how Calendar displays event and how it notifies you of upcoming events.
196V CAST Apps StoreV CAST Apps StoreV CAST Apps StoreV CAST Apps Store is Verizon Wireless’s mobile storefront which delivers thousands of applicatio
197V CAST Music with Rhapsody®V CAST Music with Rhapsody®V CAST Music with Rhapsody is a digital music service that lets you listen to millions of son
Important Customer InformationData Plans and Features: Content and Internet Access Many services and applications offered through your device may
18Getting Started with Your PhoneInstalling a microSD cardWarning!Whenever installing or removing a microSD card, make sure • the phone is turned off
198V CAST Music with Rhapsody®3. Review the items and price, then touch Buy This Song to confirm your purchase. You’ll receive a confirmation of your
199V CAST Music with Rhapsody®NOTEThe system requirements for the V CAST Music with Rhapsody PC software are as follows:Windows• ® XP, Windows Vista®
200V CAST Music with Rhapsody®Syncing music from your PC1. Start V CAST Music with Rhapsody on your PC.2. Use the USB cable (included in box) to conne
201V CAST TonesV CAST TonesV CAST Tones application lets you preview and buy from Verizon Wireless’ extensive catalog of Ringtones, Ringback Tones, an
202V CAST VideosV CAST VideosGet news and entertainment on your phone with streaming video clips.NOTESYou will be charged application fees.• You must
203V CAST Videos5. Touch Yes to play the video, or touch No to return to the V CAST Videos menu screen. Downloaded videos will be stored in the phone
204VZ Navigator®VZ Navigator®Now you can find the address of an excellent restaurant or the nearest ATM. Check movie times. Discover the latest hot sp
205VZ Navigator®Opening VZ Navigator1. Touch the Launcher icon on the Home screen. The Launcher opens.2. Touch the VZ Navigator icon . VZ Navigat
206VZ Navigator®Getting directions1. On the VZ Navigator screen, touch Navigate.2. Enter the address of the starting place, then touch Find. Alternat
207My Verizon MobileMy Verizon MobileYou can use My Verizon Mobile to manage your Verizon Wireless account, i.e. you can view minute, message and data
19Getting Started with Your Phone2. Lightly press and hold the microSD card cover with your finger cushion 1, then unlock it by sliding it in the dire
208G’zGEAR®G’zGEAR®G’zGEAR provides eight useful tools for outdoor activities.Warning!Do not use G’zGEAR while engaging in any dangerous sports. NOTET
209G’zGEAR®Touch • Settings to configure G’zGEAR. See “Configuring G’zGEAR” on page 227. Touch • How To Use > Tutorial to play the video tutorial
210G’zGEAR®• To calibrate the electronic compass, touch the Menu key M > Calibrate compass. Next, hold the phone as shown in the right figure and w
211G’zGEAR®Compass modeYou can check the direction in Compass mode. 1. On the G’zGEAR Home menu screen, touch Earth Compass.2. If necessary, touch eit
212G’zGEAR®the object on the map. Touch Edit to edit the point. Touch Delete to delete the point. If more than one objects or points are selected by t
213G’zGEAR®Walking CounterYou can count the number of steps you traveled with the Walking Counter tool. NOTESThe pedometer counts your steps while the
214G’zGEAR®Body Settings: Allows you to enter your height, weight, age, sex, and length of stride which are used to calculate the traveled distance an
215G’zGEAR®Adventure TrainingWith Adventure Training tool, you can enjoy running with the selected virtual opponent and record running logs. You can a
216G’zGEAR®6. When you complete the target distance defined per virtual opponent or touch Stop > Save, the race result will be displayed. The info
217G’zGEAR®Secure the holster firmly on the belt so as not to move left or -right and tilt against the belt.The form analysis result may be affected
20Getting Started with Your Phone6. Lightly press and hold the microSD card cover 1, then lock it by sliding it in the direction of the arrow 2 shown
218G’zGEAR®Touch • Form Analysis to view the form analysis result. Touch • Delete to delete currently viewed training history.Touch • Maps to view
219G’zGEAR®NOTETouch and hold the screen or touch the Menu key M, then touch Home to return to the G’zGEAR Home menu screen. Trip List modeYou can che
220G’zGEAR®ThermometerYou can check the current temperature with the Thermometer tool. NOTESThe Thermometer cannot be used while the phone is being •
221G’zGEAR®Temperature Trip modeBased on meteorological data from 30 cities across the world, you can find a city whose average, highest, or lowest te
222G’zGEAR®One-Day View modeThe One-Day View mode displays the tidal graph for a single day.1. On the G’zGEAR Home menu screen, touch Tides.2. If nece
223G’zGEAR®Sun/MoonYou can use the Sun/Moon tool to check the time of sunrise, sunset, moonrise, and moonset at current location or desired point. NOT
224G’zGEAR®Moonrise Moonset modeYou can check the time of moonrise and moonset and the position of the Moon. 1. On the G’zGEAR Home menu screen, touch
225G’zGEAR®Touch the plus icon • or minus icon to zoom in or out.Touch a constellation to display a detail screen showing its • illustration and t
226G’zGEAR®Constellation Finder modeYou can locate constellations in the sky using Constellation Finder mode. 1. On the G’zGEAR Home menu screen, touc
227G’zGEAR®Configuring G’zGEAR1. On the G’zGEAR Home menu screen, touch Settings.2. Change the following settings as necessary.Calibrate compass: Allo
21Getting Started with Your PhoneCharging the batteryTo charge your battery:1. To open the Charging/Data Port cover, insert your fingertip into the no
228G’zGEAR®Widgets in G’zGEARG’zGEAR provides six different widgets. For instructions on how to add a widget to the Home screen, see “Adding an item t
229G’zGEAR®Moonrise MoonsetThe Moonrise Moonset widget displays the time of moonrise and moonset and the date in the lunar cycle. When touched, G’zGEA
230More ApplicationsMore ApplicationsMore ApplicationsBing™Use the Bing search application to search webs, images, or videos.You can also retrieve cur
231More ApplicationsUsing the menu on the Bing Maps screenThe following menu is available on the Bing Maps screen.Touch the Menu key • M to access th
232More ApplicationsLocation: Check to use your location information to display search results that are close to you.Clear history: Erases recent sear
233More ApplicationsNOTEYou can return to the Android Market home screen from most of the other screens in Android Market, by touching the Market icon
234More Applications3. Touch Free (for free applications) or application price displayed under “Buy” (for paid applications).4. If the application req
235More ApplicationsWarning!When you have used Google Checkout once to purchase an application from Android Market, the phone remembers your password,
236More ApplicationsYouTubeYouTube is Google’s online video streaming service for viewing and uploading videos.Opening YouTube1. Touch the Launcher ic
237More ApplicationsTouch the Back key • B to stop playback and return to the videos list.Searching for videos1. At the top of the YouTube home scree
22Getting Started with Your PhoneWarning!• Hold the small connector with the USB mark facing up.When inserting the connector into the Charging/Data po
238More Applications5. Enter a title for your video. You can add additional details by touching More details.6. Touch Upload.Changing YouTube setting
239More ApplicationsGmailGmail is Google’s web-based email service. Your messages are stored on Google servers, but you can read, write, and organize
240More ApplicationsConversations with new messages have bold subject lines. To • read a message in a conversation, touch its subject.The current Goog
241More ApplicationsGoogle TalkGoogle Talk is Google’s instant messaging service. You can use it to communicate in real time with other people who als
242More ApplicationsCity ID®You can use the City ID application to display the City and State of the telephone number you entered, or check the status
243More ApplicationsSkype Mobile™You can place unlimited Skype-to-Skype calls and unlimited amount of instant messages by using Skype Mobile applicati
244More ApplicationsSlacker RadioSlacker Radio allows you to access to the entire Slacker music library featuring millions of songs from thousands of
245More ApplicationsDocument ViewerYou can use the Document Viewer to view files in Microsoft® Word, Microsoft® Excel, Microsoft® PowerPoint®, or PDF
246More Applications2. Touch the Alarm Clock icon . The Alarm Clock screen opens.Touch to open a screen where you can set the alarm’s time and other
247More ApplicationsNOTESOn the Alarm Clock screen, touch the Menu key • M > Hide clock to hide the clock on the Alarm Clock screen.On the Set ala
23Getting Started with Your PhoneTouchTo select an item, touch the Touchscreen with your finger once.You can select a menu item or icon, or enter text
248More ApplicationsCalculatorUse Calculator to solve simple arithmetic problems or use its advanced operators to solve more complex equations.1. Touc
249More Applications5. Perform any of the following operations as necessary:Touch • Use this recording to save the recorded data on your microSD card
250More Applicationsexample, “Call John Work”) to access the contact’s phone number directly.Send <MSG Type>: To create a message, say “Send,” a
251More ApplicationsPrompts: Displays the menu in which you can touch Mode to set the level of audio assistance, and touch Timeout to set how long the
252More Applicationsnot displayed, if the brightness is set to the darkest by the Brightness option of Display setting.If your phone is left for five
253More Applications3. Touch Accept. The Car Mode screen opens with large icons that you can touch to access VZ Navigator®, Bing™ Maps, Phone, Voice
254More ApplicationsChanging Car Mode settings1. Touch Settings on the Car Mode screen.2. Change the following settings as necessary.Brightness: Opens
255SettingsSettingsYou can use the Settings application to configure how your phone looks, sounds, communicates, protects your privacy, and operates i
256SettingsWireless & network settingsUse Wireless & Network settings to configure and manage connections to networks and devices by using Wi-
257SettingsAdd Wi-Fi network: Opens a dialog where you can add a Wi-Fi network by entering its SSID (network name) and security type. See “Connecting
24Getting Started with Your PhonePinchIn some applications (such as Browser, Maps, Gallery, and Document Viewer), you can zoom in and out by placing t
258SettingsScan for devices: Touch to search for and display information about nearby Bluetooth devices.Bluetooth devices: Displays a list of Bluetoot
259SettingsData roaming: Uncheck to prevent your phone from transmitting data on other carriers’ mobile networks when you can’t access your own carrie
260SettingsSound settingsUse the Sound settings to configure how and at what volume the phone rings, vibrates, sounds when it receives a notification,
261SettingsDigit dial readout: Check to have the phone read out digits entered when dialing a phone number. Screen lock sounds: Check to play a sound
262SettingsScreen timeout: Opens a dialog where you can set how long to wait after you touch the screen or press a key before the screen darkens. For
263SettingsUse tactile feedback: Check to have the phone vibrate briefly as you touch each dot when you draw an unlock pattern or as you enter the unl
264SettingsPassword: Opens a set of screens that guide you through entering a password, as described in “Locking your screen” on page 52.Location Base
265Settingsparties who have access to your Location Information.Significant risks can be associated with disclosing your Location Information to other
266Settingsmemory you would recover if you stopped the service). Depending on the service, when you touch it in the list, it either opens a dialog in
267SettingsDevelopment screenThe Development screen contains settings that are useful for developing Android applications.USB debugging: Check to perm
25Getting Started with Your PhoneTurning the phone on and offTurning the phone on1. Press and hold the Power key P for at least two seconds.NOTESWhen
268SettingsAccounts & sync settingsUse the Accounts & Sync settings to add, remove, and manage your Google and other supported accounts. You a
269SettingsAccount screenThis screen contains different options, depending on the account type.For Google Accounts, it lists the types of data you can
270SettingsFactory data reset: Erases all of your personal data from internal phone storage, including information about your Google Account, any othe
271SettingsInternal phone storageAvailable space: Shows the amount of internal phone storage used by the operating system, its components, application
272Settingsswitch icon appears on the icon menu of the onscreen keyboard. English and Spanish will be switched every time you touch the language swi
273SettingsAuto-capitalization: Check to automatically capitalize the first letter of a new sentence.Auto-punctuation: Check to automatically insert a
274SettingsLanguage: Opens a dialog where you can select the language of the text you want the synthesizer to read. This is particularly useful in com
275SettingsAbout phoneAbout Phone includes information about your phone.About Phone screenSystem updates: Opens a screen that reports availability of
276SafetySafetyTIA Safety InformationThe following is the complete TIA Safety Information for wireless handheld phones.Tips on Efficient Operation kDo
277SafetyElectronic Devices kYour wireless handheld portable telephone is a low power radio transmitter and receiver. When it is ON, it receives and a
26Getting Started with Your Phone5. Set up the Google account. Touch Set up > Next, then touch one of the following options: Create: Enables you
278SafetyOther Medical DevicesIf you use any other personal medical device, consult the manufacturer of your device to determine if they are adequatel
279SafetyBlasting Areas kTo avoid interfering with blasting operations, turn your phone OFF when in a “blasting area” or in areas posted “Turn off tw
280SafetySAR information kTHIS MODEL PHONE MEETS THE GOVERNMENT’S REQUIREMENTS FOR EXPOSURE TO RADIO WAVES. Your wireless phone is a radio transmitter
281Safetyin violation of FCC RF Exposure guidelines.The highest SAR value for this model phone when tested for use at the ear is 1.13W/Kg and when wor
282Safetyinterference to television reception, which can be determined by turning the equipment off and on, the user is encouraged to try to correct t
283SafetyFederal Communications Commission safety guidelines that were developed with the advice of FDA and other federal health and safety agencies.
284Safetyradiofrequency energy (RF) at a level that is hazardous to the user. In such a case, FDA could require the manufacturers of wireless phones t
285Safetyrely upon. While these base stations operate at higher power than do the wireless phones themselves, the RF exposures that people get from th
286SafetyWhat research is needed to decide whether RF kexposure from wireless phones poses a health risk?A combination of laboratory studies and epid
287SafetyFDA and the Cellular Telecommunications & Internet Association (CTIA) have a formal Cooperative Research and Development Agreement (CRADA
27Getting Started with Your PhoneAbout Google accountTo use Google services such as Gmail™, Google Talk™, Google Calendar™, and other Google applicati
288SafetyWhat about children using wireless phones? kThe scientific evidence does not show a danger to users of wireless phones, including children an
289SafetyDo wireless phone accessories that claim to shield kthe head from RF radiation work?Since there are no known risks from exposure to RF emiss
290Safetyphones and helped develop a voluntary standard sponsored by the Institute of Electrical and Electronic Engineers (IEEE). This standard specif
291SafetyPublic Safety Answering Points (PSAPs) to identify the location of the caller in case of emergency. Generally, the rules require that carrier
292Safety911 Using Any Available System1. Touch Emergency call.2. Enter “911” then touch the call icon .3. The call connects.4. The phone remains in
293Safetyand/or property damage due to battery liquid leakage, fire or rupture.DO NOT use or store this equipment in a place where it will be exposed
294Safetytouch the device’s charging terminal with your hand or finger. It may cause electric shock, injury or product failure. If the device does not
295SafetyNever bring the device near a floppy disk, magnetic card, magnetic tape, MOs, MDs, prepaid cards, or other similar objects. It may destroy or
296SafetyTry to keep batteries in a temperature between 41°F (5°C) and 95°F • (35°C).If the battery is stored in temperatures above or below the • rec
297Safetywith RBRC standards. When disposing of the battery by yourself, please call RBRC at (800) 822-8837 for proper disposal tips. Never touch any
Contents1Getting Started with Your Phone ... 7Phone overview ...
28BasicsBasicsTurning the screen on and offYou can turn off the screen to conserve the battery. The touchscreen is locked while the screen is off to p
298SafetyAlways disconnect the wall charger from the power source when it is not in use. If the plug is not inserted completely, it may cause electric
299SafetyRepetitive Motion Injuries kWhen you play games on your phone, you may experience occasional discomfort in your hands, arms, shoulders, neck,
300SafetyWhat is Hearing Aid Compatibility?The Federal Communications Commission has implemented rules and a rating system designed to enable people w
301SafetyFor more information about hearing aids and digital wireless phones: FCC Hearing Aid Compatibility and Volume Control• http://www.fcc.gov/cgb
302Safetyplayers and cellular telephones, at high volume settings for long durations may lead to permanent noise-induced hearing loss. This includes t
303SafetyYou can obtain additional information on this ksubject from the following sources:American Academy of Audiology11730 Plaza American Drive, S
304SafetyTo mail in your old wireless device to PCD Personal Communications for recycling purposes, simply package your old wireless device and any ac
30512 MONTH LIMITED WARRANTY12 MONTH LIMITED WARRANTYPersonal Communications Devices, LLC. (the “Company”) warrants to the original retail purchaser o
30612 MONTH LIMITED WARRANTY(f) Product damaged from external causes such as fire, flooding, dirt, sand, weather conditions, battery leakage, blown f
30712 MONTH LIMITED WARRANTYarea, you may telephone in the United States (800) 229-1235, and in Canada (800) 465-9672 (in Ontario call 416-695-3060).T
29BasicsNOTESDrag the slide icon • left to set the phone to Silent mode. This will cancel the Silent mode if the phone is already in Silent mode.If y
30812 MONTH LIMITED WARRANTYIN USA: Personal Communications Devices, LLC.555 Wireless Blvd.Hauppauge, NY 11788(800) 229-1235IN CANADA: PCD Communicat
309IndexIndex12 MONTH LIMITED WARRANTY ... 3053G Mobile hotspot ... 1123G Mobile hotspot settings...
310IndexDData Usage ... 43Date & time settings ...274Day view ...186Desk Cradle ...
311IndexLLanguage & keyboard settings...271Launcher ...36Library ...
312IndexRemoving a microSD card...16Removing the battery ...13Requesting a refund for an application
313IndexTrip Memory ...218Turning the phone on and off...25Turning the screen on and off.
314IndexTHIS PRODUCT IS LICENSED UNDER THE MPEG-4 VISUAL PATENT PORTFOLIO LICENSE FOR THE PERSONAL AND NON-COMMERCIAL USE OF A CONSUMER FOR (i) ENCODI
315IndexNuance, XT9, T9 Trace and the logos are trademarks and/or registered trademarks of Nuance Communications, Inc. or its subsidiaries in the Unit
316IndexCommando is a trademark of Verizon Wireless. G’zOne is a trademark of Casio Computer Co., Ltd. G’zGEAR are trademarks of NEC Casio Mobile Comm
30BasicsYou can customize the Home screen with different wallpaper and • display the items you want. See “Customizing the Home screen” on page 40.Touc
31BasicsMonitoring your phone’s statusThe Status bar appears at the top of every screen. It displays icons indicating that you have received notificat
32BasicsLocation information is availableReceiving location data from GPSGPS is onNotification iconsThe following icons indicate that you have receive
33BasicsCall in progress Download finishedCall in progress using a Bluetooth headsetConnected to VPNMissed call Disconnected from VPNCall forwarding i
34BasicsOpening the Notifications panel1. Drag the Status bar down from the top of the screen. The Notifications panel displays your wireless provide
35BasicsClearing all notifications1. Open the Notifications panel.2. Touch Clear at the top right of the panel. All event-based notifications are cle
36BasicsOpening and closing the Launcher1. Touch the Launcher icon on the Home screen. The Launcher opens. If you have more applications than can
37BasicsSwitching to a recently used application1. Touch and hold the Home key H. A small window opens, with icons of applications that you have rece
Contents2Dialing by voice ...71Using voicemail ...
38Basics2. While touching the screen with your finger, drag back the Snap Out Menu icon to select a shortcut icon. 3. Lift your finger to open the ap
39BasicsDeleting or adding a Snap Out Menu shortcutThe Snap Out Menu can contain up to five shortcuts. If you want to add your favorite shortcuts, del
40BasicsCustomizing the Home screenYou can add application icons, shortcuts, widgets, and other items to any part of the Home screen. You can also cha
41BasicsNOTEIf there are no empty spots on the Home screen, Add is dimmed; you must delete or move an item before you can add another item, or switch
42BasicsChanging the Home screen wallpaper1. On the Home screen, touch the Menu key M > Wallpaper.2. Touch one of the following wallpaper types:Gal
43BasicsBing™Touch the text field of the Bing widget and enter the word(s) to search for. As you type, search results from your phone, previously chos
44BasicsFlashlightTouch the Flashlight widget to turn the Flashlight on or off. G’zGEAR®With G’zGEAR, you can use six types of widgets: Compass, Moonr
45BasicsMusicYou can use the Music widget to control the playback of music from the Home screen. Touch to open the Music application.Touch to play the
46BasicsRead outYou can use the Read out widget to have the phone read out the unread received messages with a synthetic voice. The Read out widget di
47BasicsVoice MemoYou can use the Voice Memo widget to record and save voice recordings to the microSD card. Touch to start recording. Touch again to
3Starring messages ...123Searching your messages ...
48BasicsWorking with menusThere are two kinds of Android menus: options menus and context menus.Options menusOptions menus contain tools that apply to
49BasicsContext menusContext menus contain tools that apply to a specific item on the screen. You open a context menu by touching and holding an item
50Basics2. Touch a Quick Contact icon to open a bubble with icons for all the ways you can communicate with the contact. If there are more icons than
51BasicsNOTESRepeat the same operation in Silent mode to exit Silent mode. • The audio from music, videos, and other media and any alarms • you have s
52BasicsSelecting a ringtone to sound when receiving a call1. On the Home screen, touch the Menu key M > Settings > Personalization > Phone r
53Basics The next time you turn on your phone or wake up the screen, you must draw your unlock pattern or enter your PIN or password to unlock the sc
54BasicsChecking the battery charge level1. On the Home screen, touch the Menu key M > Settings > About phone > Status. The battery status (
55BasicsWarning!Depending on the type of update, all your personal data and customized settings may be erased, and applications and widgets you instal
56Entering and editing textEntering and editing textEntering textYou can enter text using the onscreen keyboard. Some applications open the keyboard a
57Entering and editing textNOTESIf you touch a suggested word that is not in the predictive text • dictionary, it is automatically added to the dictio
Contents4Music ...173Copying music files to the phone’s microSD card ...
58Entering and editing textChanging the keyboard type1. Touch the right arrow icon on the keyboard. The icon menu will be displayed on the keyboard
59Entering and editing textKeys with special functionsThe following table describes the keys with special assigned functions. Some keys are not displa
60Entering and editing textXT9/ABC key Switches between XT9 mode and ABC (Multi-tap) mode.XT9 mode uses a built-in-dictionary to determine a word base
61Entering and editing textChanging the keyboard orientationWhen entering text, you can change the keyboard orientation to horizontal by turning the p
62Entering and editing textSelecting textYou select text that you want to cut or copy. Selected text is highlighted in orange.1. Touch the text field
63Entering and editing textPasting textYou can paste text that you cut or copied from one application into a text field of another application.1. Cut
64PhonePhoneYou can use the Phone application to place a call. You can dial an incoming, outgoing, or missed call number recorded in the call log. Pla
65Phone3. Touch the call icon to place a call. The call in progress screen appears. Name in Contacts or caller’s phone number.City IDTouch to call
66PhoneTo end a call in progress when another application is opened, • touch the phone icon on the Home screen, touch Return to call in progress, and
67PhoneRejecting an incoming call1. When there is an incoming call, the Incoming call screen opens. Drag the slide icon to the left to reject the i
5My Verizon Mobile ... 207Opening My Verizon Mobile ...2
68PhoneMuting the microphone1. To mute the microphone, touch the microphone icon on the call in progress screen. When you mute the microphone, the
69PhoneManaging multiple callsSwitching between multiple callsIf you accept a new call when you are already on a call, you can switch between the two
70PhoneWorking with the Call logThe Call log is a list of all the calls you have placed, received, or missed.Placing a call from the Call log1. Touch
71Phone4. Touch Call phone number or name to place a call.NOTESTouch and hold a phone number or name on the Call log screen • to access the following
72Phone3. Say “Call” followed by the name of the contact to call. Or, follow one of the suggestions for dialing a number or controlling your phone in
73Phone3. The dialpad will automatically appear on the call in progress screen. Follow the instructions and enter a number or the # sign as requested.
74Phone2. Touch Subscribe to Visual Voice Mail > Accept.3. Touch OK > Subscribe > Accept > Accept > Exit. Typical steps when you acces
75PhoneListening to your voicemail1. Touch the Voicemail icon on the Home screen or in the Launcher. The Visual Voice Mail screen opens.An unheard
76PhoneNOTEWhen you have a new voicemail message, a new voicemail icon appears on the Status bar. If you have already subscribed to Visual Voice Mail
77PhonePlay: Plays your voicemail.Mark as Heard: Marks the selected voicemail as heard.Call Voicemail: Places a call to the voicemail. (Only applicabl
Contents6Settings ... 255Opening Settings ...
78PhoneDeleting multiple voicemails or marking as “Heard”1. From the Visual Voice Mail screen, touch the Menu key M > Select All. All voicemails w
79Phone6. Touch the stop icon to stop recording a voicemail. Even if you don’t touch the stop icon , recording stops after 3 minutes.7. Touch Send t
80ContactsContactsThe Contacts application gives you quick and easy access to the people you want to reach. Information about your contacts is shared
81ContactsNOTEIf you have a new phone and haven’t added any contacts yet, Contacts displays a message with hints on how to start adding contacts to yo
82Contacts3. Start entering the name of the contact you are searching for. As you type, contacts with matching names appear below the search box.4. T
83Contacts5. Touch a category of contact information, such as phone numbers and email addresses, to enter that category of information about your cont
84ContactsNOTESSome contact entries contain information from multiple sources: • information that you added manually, information that Contacts joined
85ContactsChanging a contact’s default phone numberThe default phone number is used when you initiate a call or send a text message from the list by t
86ContactsSetting a ringback tone for a contact1. Open your contacts.2. Touch the name of a contact in the list to view its details.3. Touch the Menu
87ContactsCommunicating with your contactsFrom the Contacts or Favorites tab, you can quickly call or send a text (SMS) or multimedia message (MMS) to
7Getting Started with Your PhoneGetting Started with Your PhonePhone overview1. Earpiece2. Temperature Sensor3. Touchscreen4. Microphone5. Speaker6.
88ContactsCalling a contact’s default number1. Open your contacts.2. Touch and hold the entry for the contact to call.3. Touch Call in the menu that o
89ContactsDisplaying/hiding contacts without phone numbersIf you use your list of contacts only to call people, you can hide any contacts that don’t h
90Contacts3. Touch the Menu key M > Edit contact.4. Touch the Menu key M > Join. Likely contacts are displayed at the top of the screen. You ca
91ContactsImporting contacts from your microSD cardYou can copy individual or group contacts in vCard format onto your microSD card and then import th
92ContactsSharing a contactYou can share the contact in vCard format via Email, Messaging, or Bluetooth connection.1. Open your Contacts.2. Open the c
93ContactsSending messages or emails to group members1. Open the Groups tab.2. Touch the group for which you want to send a message.3. Touch the Menu
94ContactsWorking with FavoritesThe Favorites tab contains the contacts you have starred as favorites followed by a short list of the contacts you com
95ContactsConfiguring Backup AssistantSMBackup Assistant safeguards your phone’s contacts and automatically saves a copy of the names, phone numbers,
96ContactsNOTEIf you forgot or do not know the PIN code, touch Get PIN in step 5. Then, touch OK if you forgot the PIN code. The received PIN code wil
97ContactsChanging schedule for auto-syncingYou can change the time to perform auto-syncing.1. Touch the phone icon on the Home screen.2. Touch the








Comments to this Manuals