Casio XJ-UT310WN User Manual
Browse online or download User Manual for Unknown Casio XJ-UT310WN. Casio XJ-UT310WN Verkkotoimintojen opas
- Page / 79
- Table of contents
- BOOKMARKS




- PROJECTEUR DE 1
- Verkkotoiminnon yleiskatsaus 7
- Oppaan sisältö 8
- SSID-tyyppi 11
- Langaton LAN-yhteys 12
- ”Enter the login code.” 13
- (Anna kirjautumistunnus) 13
- Huomautus 14
- Käynnistä Network Connection 16
- SSID-tunnuksella 18
- Toimintovalikon painike 19
- Esimerkki: 21
- Anna salalause 23
- Langaton LANLangaton LAN 29
- Yhteystoimenpiteet 30
- LAN-yhteydellä 35
- Network Connection -ikkuna 39
- Network Connection -toiminnot 40
- Videovirran projisointi 43
- Videovirran projisoiminen 43
- (salalause) poistaminen 45
- Projektorin verkkoasetukset 46
- SSID-tunnuksen muuttaminen 49
- IP-asetusten muuttaminen 50
- Verkkoasetusten nollaus 51
- (Siirrä tiedosto) -sivulla 70
- (Katselun ohjaus) -sivulta 72
- USB-muistitikulle 74
- -sovelluksella 75
- Vianmääritys 77
- MA1405-A 79
Summary of Contents
1PROJECTEUR DE DONNEESXJ-UT310WNGuide des fonctions Réseauz Veillez à lire les « Consignes de sécurité » et les « Précautions d’emploi » dans le docum
10Kytke projektorin mukana toimitettu langaton YW-40-sovitin projektorin USB-A-porttiin, kuten seuraavassa kuvassa.Jos ”Päällä” on valittu asetusvalik
11Langattoman LAN-yhteyden yleiskatsausTässä osiossa kerrotaan, miten tietokoneeseen asennettua Network Connection -sovellusta käytetään projektorin l
12Langattoman LAN-yhteyden luominen käyttäen projektorin sisäistä SSID-tunnusta (yksinkertainen tai yleinen)Tässä osiossa kerrotaan, miten projektorin
13Tietokoneen toimet6.Käynnistä Network Connection.z Näyttöön tulee Network Connection -ikkuna ja viesti ”Connecting” (Yhdistetään).z Jos tietokoneess
1410.Katkaise langaton LAN-yhteys ja lopeta tietokoneen näytön projisointi napsauttamalla Network Connection -ikkunan oikeassa yläkulmassa olevaa sulk
15Langattoman LAN-yhteyden luominen projektorin yleisen SSID-tunnuksen avulla ja projisoiminenProjektorin toimet1.Liitä langaton sovitin projektoriin
16Tietokoneen toimet6.Käynnistä Network Connection.z Näyttöön tulee Network Connection -ikkuna ja viesti ”Connecting” (Yhdistetään).z Jos tietokoneess
178.Kirjoita avautuvaan ”Enter the passphrase or WEP key” (Anna salalause tai WEP-avain) -valintaikkunaan käyttäjänimi ja salalause.z Voit kirjoittaa
1812.Katkaise langaton LAN-yhteys ja lopeta tietokoneen näytön projisointi napsauttamalla Network Connection -ikkunan oikeassa yläkulmassa olevaa sulk
19Käyttäjän SSID-tunnuksen luominen1.Liitä tietokone projektoriin LAN-yhteydellä jollakin seuraavista toimista.z ”Langattoman LAN-yhteyden luominen pr
2z DLP on Texas Instruments -yhtiön rekisteröity tavaramerkki Yhdysvalloissa.z Microsoft, Windows ja Windows Vista ovat Microsoft Corporationin tavara
205.Napsauta vasemmanpuoleisessa ikkunassa ”Network Settings” (Verkkoasetukset).z Näyttöön tulee ”Network Settings” (Verkkoasetukset) -sivu.z Käyttäjä
218.Anna salalause.z ”Passphrase/WEP Key Input” (Salalause/WEP-avain) -tekstiruutuun kirjoitettu salalause vaihtelee vaiheessa 7 valitun suojausprotok
22Langattoman LAN-yhteyden luominen käyttäjän SSID-tunnuksen avulla ja projisoiminenProjektorin toimet1.Liitä langaton sovitin projektoriin (sivu 10)
23Tietokoneen toimet6.Käynnistä Network Connection.z Näyttöön tulee Network Connection -ikkuna ja viesti ”Connecting” (Yhdistetään).z Jos tietokoneess
249.Kun olet antanut kaikki tiedot oikein, napsauta [OK].z Näyttöön ilmestyy alla näytetty valintaikkuna.10.Kirjoita ”Login Code” (Kirjautumistunnus)
25Projektorin yhdistäminen ulkoiseen verkkoon katkaisematta suoraa langatonta LAN-yhteyttä tietokoneen kanssaSuoran langattoman LAN-yhteyden ollessa t
26Projektorin yhdistäminen langattomaan LAN-tukiasemaan katkaisematta suoraa langatonta LAN-yhteyttä tietokoneen kanssa1.Yhdistä tietokone projektorii
275.Napsauta vasemmanpuoleisessa ikkunassa ”Network Settings” (Verkkoasetukset).z Näyttöön tulee ”Network Settings” (Verkkoasetukset) -sivu.z Tässä ta
289.Varmista projektorin yhteys langattomaan LAN-tukiasemaan projektorin mukana toimitetun kaukosäätimen avulla.(1) Paina [MENU]-näppäintä ja valitse
29Yhteyden muodostamisen yleiskatsausLAN-yhteys voidaan muodostaa projektorin ja tietokoneen välille yhdistämällä ne olemassa olevaan langattomaan esi
3SisältöVerkkotoiminnon yleiskatsaus... 7Verkkotoiminnon edut ...
30YhteystoimenpiteetProjektorin yhdistäminen langattomaan LAN-tukiasemaan1.Liitä tietokone projektoriin LAN-yhteydellä jollakin seuraavista toimista.z
315.Napsauta vasemmanpuoleisessa ikkunassa ”Network Settings” (Verkkoasetukset).z Näyttöön tulee ”Network Settings” (Verkkoasetukset) -sivu.z Tässä ta
328.Määritä langattoman LAN-tukiaseman yhteysasetukset tietokoneesta.(1) Jos ”External Access Point” (Ulkoinen tukiasema) -alueella oleva ”Enable” (Ot
33Yhteyden muodostaminen projektorin ja tietokoneen välille ja projisoiminen langattoman LAN-tukiaseman kauttaTärkeääz Alla esitetyt toimenpiteet edel
344.Kirjoita kirjautumistunnus avautuvaan ”Enter the login code” (Anna kirjautumistunnus) -valintaikkunaan.z Kirjoita ”Login Code” (Kirjautumistunnus)
35Langallisen LAN-yhteyden yleiskatsausProjektorin ja tietokoneen välisen langattoman LAN-yhteyden muodostustapa vaihtelee sen mukaan, onko tietokone
36Langallisen LAN-yhteyden muodostamistoimenpiteetTietokoneen yhdistäminen suoraan projektoriin LAN-kaapelilla1.Yhdistä tietokone projektoriin LAN-kaa
378.Kirjoita vaadittu kirjautumistunnus avautuvaan ”Enter the login code” (Anna kirjautumistunnus) -valintaikkunaan.z Kirjoita ”Login Code” (Kirjautum
38Langallisen LAN-yhteyden muodostaminen projektorin ja tietokoneen välille reitittimen kauttaHuomautusz Seuraavissa toimenpiteissä oletetaan, että DH
39Network Connection -sovelluksen käyttäminenNetwork Connection on sovellus, jolla voidaan luoda LAN-yhteys projektorin ja tietokoneen välille sekä lä
4Projektorin yhdistäminen tietokoneeseen langallisella LAN-yhteydellä...
40Network Connection -painiketoiminnotKun projektorin ja tietokoneen välillä on LAN-yhteys, voit tehdä alla kuvatut toimet Network Connection -ikkunan
41Network Connection -toimintovalikon toiminnotKun projektorin ja tietokoneen välillä on LAN-yhteys, voit tehdä alla kuvatut toimet Network Connection
42Lisäohjainohjelmistoja WindowsilleJoidenkin Network Connection -sovelluksen osien käyttö edellyttää alla olevassa taulukossa esitettyjen ohjainohjel
43Videovirran projisointiNetwork Connection -sovelluksen avulla voidaan projisoida video projektorilla. Vain videovirta näytetään kuvapinnalla. Normaa
44Tietokoneen ohjaaminen etäisesti älylaitteestaTässä osiossa selostetaan, miten älylaitteella voidaan hallita etäisesti tietokonetta, jossa Network C
45Muut Network Connection -toiminnotNykyisen langattoman LAN-yhteyden katkaiseminen ja yhdistäminen uudelleen1.Valitse Network Connection -toimintoval
46Projektorin verkkoasetuksetProjektorin verkkoasetustyyppejä on kaksi: perusasetukset, jotka voidaan määrittää vain projektorilla, ja tarkat asetukse
47Langallisen LAN-yhteyden tietojen näyttäminen1.Näytä asetusvalikko painamalla [MENU]-näppäintä.2.Valitse ”Verkkoasetukset” painamalla [T]-näppäintä
48Langattomien LAN-tietojen näyttäminen1.Näytä asetusvalikko painamalla [MENU]-näppäintä.2.Valitse ”Verkkoasetukset” painamalla [T]-näppäintä ja paina
49SSID-tunnuksen muuttaminen1.Näytä asetusvalikko painamalla [MENU]-näppäintä.2.Valitse ”Verkkoasetukset” painamalla [T]-näppäintä ja paina sitten [EN
5Kirjautuminen projektorin järjestelmänhallintasivuille langallisella LAN-yhteydellä ... 54Kirjautuminen projektorin järjestelmänhallintasivuille lang
50IP-asetusten muuttaminen1.Näytä asetusvalikko painamalla [MENU]-näppäintä.2.Valitse ”Verkkoasetukset” painamalla [T]-näppäintä ja paina sitten [ENTE
518.Valitse ”Kyllä” painamalla [S]-näppäintä ja paina sitten [ENTER]-näppäintä.z IP-asetuksen muutos otetaan käyttöön projektorissa ja valintaikkuna s
52Voit avata alla kuvatut projektorin järjestelmänhallintasivut tietokoneen verkkoselaimella ja tarkastella tietoja ja asetuksia sekä tehdä erilaisia
53Kirjautuminen projektorin järjestelmänhallintasivuille langattomalla LAN-yhteydelläJos projektorin ja tietokoneen välillä on langaton LAN-yhteys, vo
54Kirjautuminen projektorin järjestelmänhallintasivuille langallisella LAN-yhteydelläVoit kirjautua projektorin järjestelmänhallintasivuille langallis
55Tietokoneen IP-osoitteen muuttaminen projektorin IP-osoitteen mukaan ja yhteyden luominen langallisella LAN-yhteydellä1.Yhdistä tietokone suoraan pr
56Projektorin IP-osoitteen muuttaminen tietokoneen IP-osoitteen mukaan ja yhteyden luominen langallisella LAN-yhteydelläHuomautusz Noudata seuraavia t
57Langallisen LAN-yhteyden muodostaminen projektorin ja tietokoneen välilleHuomautusz Seuraavissa toimenpiteissä oletetaan, että DHCP-palvelin toimii
58Tuetut toiminnot Projector Admin (Projektorin järjestelmänhallinta) -sivuille kirjautumisen jälkeenJärjestelmän tilan näyttäminen1.Kirjaudu projekto
59Control Panel (Ohjauspaneeli) -sivun verkkoasetusten määrittäminenTärkeääz ”Control Panel” (Ohjauspaneeli) -sivun verkkoasetukset on jaettu kahteen
6Liite... 74Ohjatun varmennetoiminnon käyttäminen...
604.Ota ”Control Panel” (Ohjauspaneeli) -sivulla tekemäsi muutokset käyttöön projektorissa.z Painettuasi [Apply1] (Sovella1) tai [Apply2] (Sovella2) n
614.Ota ”Network Settings” (Verkkoasetukset) -sivulla tehdyt muutokset käyttöön projektorissa napsauttamalla [Apply] (Sovella).z Näyttöön tulee valint
62Projektorin järjestelmänhallintasivujen kirjautumissalasanan muuttaminenHuomautusz Seuraavilla toimenpiteillä voidaan myös muuttaa ”Transfer File” (
63Projektorin järjestelmänhallintasivujen kaikkien asetusten alustaminen1.Kirjaudu projektorin järjestelmänhallintasivuille kohdan ”Kirjautuminen proj
64Projektorin hallitseminen etäisesti LAN-yhteyden kauttaSeuraavilla toimenpiteillä voidaan hallita projektoria tietokoneella tai jollakin muulla ulko
653.Kun olet tehnyt etähallintatoimet, kirjaudu ulos projektorin järjestelmänhallintasivuilta napsauttamalla ”Logout”.Huomautusz Projektori tukee seur
66Control Panel (Ohjauspaneeli) -sivun etähallintakohteetRyhmä Kohta KuvausRefresh (Päivitä) -painike Päivitä näytön tiedot napsauttamalla tätä.Projec
67Projektorin Tiedoston katselu -toiminnotTässä osiossa selvitetään, miten projektorin sisäisen muistin tiedostoja ladataan ja olemassa olevia tiedost
683.Napsauta vasemmanpuoleisessa ikkunassa ”Transfer File” (Siirrä tiedosto). Näppäile salasana avautuvaan salasanaikkunaan.z Oletussalasana on ”admin
69Transfer File (Siirrä tiedosto) -sivulle kirjautuminen langallisella LAN-yhteydelläKatso ”Kirjautuminen projektorin järjestelmänhallintasivuille lan
7Verkkotoiminnon yleiskatsausz Tietokoneen liittäminen projektoriin langattomalla LAN-yhteydellä ja tietokoneen näytön projisoiminenProjektorilla void
70Tuetut toimet käyttäjän ollessa kirjautuneena Transfer File (Siirrä tiedosto) -sivullaKun haluat tehdä tämän: Suorita tämä toimenpide:Lataa tiedosto
71Tässä osiossa esitellään painiketoiminnot, joilla voidaan tehdä Tiedoston katselu -toimintoja tietokoneen verkkoselaimella.Viewer Control (Katselun
723.Napsauta vasemmanpuoleisessa ikkunassa ”Viewer Control” (Katselun ohjaus).z Alla esitetty ”Viewer Control” (Katselun ohjaus) -sivu avautuu ja proj
73Viewer Control (Katselun ohjaus) -sivun toiminnot* Tiedoston katselu -sivu ei sulkeudu, jos painat [EXIT] sen projisoinnin aikana.Kun haluat tehdä t
74LiiteVoit kopioida Network Connection -sovelluksen ohjatulla Network Connection -varmennetoiminnolla USB-muistitikulle. Tehtyäsi tämän voit käyttää
754.Napsauta [Next>] -painiketta.z Network Connection asennetaan määritettyyn USB-muistitikkuun. Viesti ”Wizard ended normally” tulee näyttöön, kun
76Projisointi älylaitteesta C-Assist-ohjelmistollaAsentamalla C-Assist-ohjelmiston Android- tai iOS-älylaitteeseen voit projisoida älylaitteen kuvia p
77Langaton LAN-yhteys projektorin ja tietokoneen välilläVianmääritysOngelma Syy ja tarpeellinen toimenpideEn pysty luomaan langatonta LAN-yhteyttä pro
78Projektorin järjestelmänhallintasivutTransfer File (Siirrä tiedosto) -sivutOngelma Syy ja tarpeellinen toimenpideProjektorin järjestelmänhallintasiv
MA1405-A
8Verkkotoimintojen käyttämiseen vaadittava ohjelmisto vaihtelee sen mukaan, minkä tyyppinen laite aiotaan liittää LAN-yhteydellä projektoriin. Lisätie
9Tietokoneen näytön sisällön projisoiminen LAN-yhteydelläTässä osiossa katetaan kaikki tarvittavat tiedot LAN-yhteyden muodostamiseen projektorin ja t
More documents for Unknown Casio XJ-UT310WN


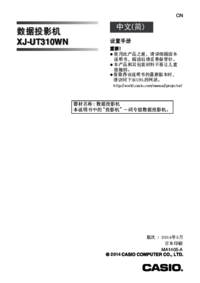






















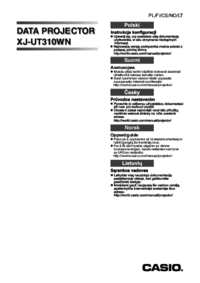

















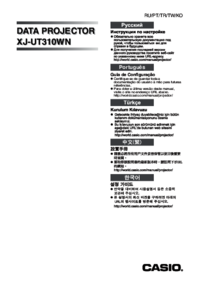
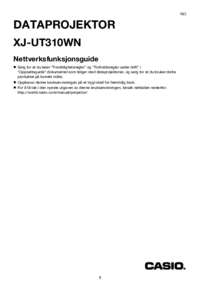





 (19 pages)
(19 pages) (191 pages)
(191 pages) (137 pages)
(137 pages) (125 pages)
(125 pages) (64 pages)
(64 pages) (137 pages)
(137 pages) (199 pages)
(199 pages) (925 pages)
(925 pages) (476 pages)
(476 pages) (139 pages)
(139 pages)







Comments to this Manuals