Casio FX-CG10 RU User Manual
Browse online or download User Manual for Calculators, organizers Casio FX-CG10 RU. Инструкция по эксплуатации Casio FX-CG10 RU
- Page / 599
- Table of contents
- BOOKMARKS



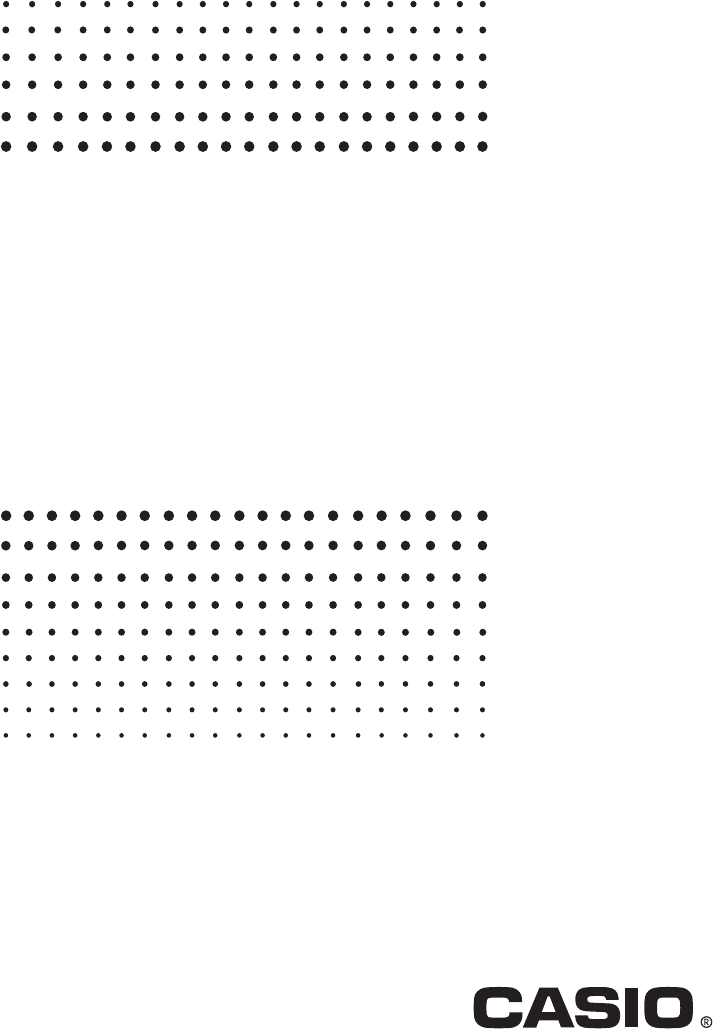
- Программное обеспечение 1
- Руководство пользователя 1
- Содержание 3
- Глава 7 Финансовые вычисления 4
- Глава 8 Программирование 4
- Глава 9 Электронные таблицы 4
- О данном руководстве 6
- y Заголовки меню 7
- y Список команд 7
- Глава 1 Основные операции 8
- Обозначение клавиш 9
- 2. Экран 10
- Режим Описание 11
- О меню функций 12
- Панель состояния 12
- О видах экрана 13
- Стандартный экран 13
- Ввод выражений 14
- Редактирование выражений 14
- Нажмите клавишу 17
- Внесите необходимые изменения 17
- Выполните вычисления повторно 17
- Каталог команд 19
- Колво байт 20
- y Использование меню MATH 21
- Введите выражение 22
- Углы: радианы 29
- Задайте количество строк 30
- Задайте количество столбцов 30
- 5. Меню опций (OPTN) 34
- 7. Меню программ (PRGM) 38
- Перезагрузка и сброс 44
- y Сброс 45
- y Примечание 46
- выражений 47
- Отображение на экране 48
- 2. Специальные функции 53
- y Память рядов переменных 54
- y Как удалить функцию 56
- Функция Answer (Ответ) 57
- 4. Вычисления функций 60
- Единицы измерения углов 61
- Прочие функции 63
- (RanNorm#) 65
- Преобразование координат 66
- Дроби 68
- Значение или выражение А 69
- 5. Числовые вычисления 70
- [OPTN] - [CALC] - [Solve] 72
- y Минимальное значение 79
- y Максимальное значение 79
- (Извлечение мнимой части) 83
- Выбор системы счисления 85
- y Отрицательные значения 86
- y Поразрядные операции 86
- 8. Вычисления с матрицами 87
- y Создание матрицы 88
- y Удаление матриц 89
- y Для удаления всех матриц 89
- Матрица А = 90
- y Для сложения двух строк 91
- y Операции со строками 91
- y Для удаления строки 91
- y Для вставки строки 92
- y Для добавления строки 92
- y Операции со столбцами 92
- y Для удаления столбца 92
- [OPTN] - [MAT] 94
- [OPTN] - [MAT] - [Mat → Lst] 98
- [OPTN] - [MAT] - [Rref] 101
- y Обращение матрицы [x 101
- Внимание! 104
- [OPTN] - [CONVERT] 105
- Глава 3 Список 108
- y Изменение значения ячейки 110
- y Удаление ячейки 110
- y Удаление всех ячеек списка 110
- Присвоение имени списку 111
- Изменение цвета данных 112
- В порядке возрастания 113
- В порядке убывания 113
- [OPTN] - [LIST] - [Lst→Mat] 115
- [OPTN] - [LIST] - [Dim] 115
- [OPTN] - [LIST] - [Fill(] 116
- [OPTN] - [LIST] - [Prod] 118
- [OPTN] - [LIST] - [Cuml] 119
- [OPTN] - [LIST] - [%] 119
- Сообщения об ошибках 120
- Вызов содержимого списка 122
- 5. Использование CSV-файлов 125
- Глава 4 Решение уравнений 128
- 3. Выполнение вычисления 131
- Глава 5 Построение графиков 133
- 2. Настройка экрана графиков 136
- E 97 до 9.999999999E 97 138
- Масштабирование 141
- y Проведение захвата экрана 142
- 3. Построение графика 145
- y Создание сложной функции 146
- y Изменение вида функции 149
- y Удаление функции 150
- Память графиков функций 151
- (файл g3p) 153
- Примечание 154
- (с правой части дисплея) 155
- 6. Построение графика вручную 157
- 1 вид (Y= выражение) 160
- 2 вид (выражение) 160
- 7. Использование таблиц 162
- y Создание таблицы из списка 163
- y Создание таблиц 163
- Редактирование таблиц 164
- 8. Изменение графика 168
- Действия с опцией Modify 169
- Повтор пунктов от до 173
- Построение части графика 177
- 13. Анализ функций 184
- Координаты производной 185
- Таблица графика 185
- Округление координат 186
- y Вычисление корня 187
- Значение интеграла 190
- Область значений 190
- y Анализ графика окружности 191
- y Анализ графика элипса 191
- y Анализ графика гиперболы 191
- + (Y + 1) 193
- и вычисления 194
- Круговая диаграмма 201
- Гистограмма 202
- Блочный график 202
- Столбиковый график 203
- y Параметр Std 205
- y Параметр OnData 206
- Точечный график 207
- Линейный график 207
- Выбор вида регрессии 208
- График степенной регрессии 212
- Вычисление разностей 213
- Коэффициент корелляции (r) 217
- Коэффициент детерминации (r 217
- Общие функции проверки 226
- Функции Z Test 226
- y Функция 1-Sample Z Test 227
- y Функция 2-Sample Z Test 227
- y Функция 1-Prop Z Test 228
- Функции t Test 229
- y Функция 1-Sample t Test 230
- y Функция 2-Sample t Test 230
- y Функция LinearReg t Test 231
- Функция χ 232
- y Функция χ 233
- two-way Test 233
- Функция 2-Sample F Test 234
- Функция ANOVA 235
- Функция ANOVA (Two-Way) 237
- y Пример ввода данных 238
- y Результаты 238
- 6. Доверительный интервал 239
- Функция Z Interval 240
- Функция t Interval 241
- 7. Распределение 242
- Нормальное распределение 244
- (DIST) (NORM) (InvN) 245
- (DIST) (t) (Invt) 247
- Распределение χ 247
- y Функция χ 248
- y Функция Inverse χ 248
- F-распределение 249
- Биномиальное распределение 250
- (DIST) (BINOMIAL) (Bcd) 251
- Распределение Пуассона 252
- Ввод данных 258
- Отображение данных 260
- 9. Статистические формулы 261
- Доверительный интервал 262
- (группировка включена) 262
- (группировка отключена) 262
- Кумулятивное распределение 263
- Исходные установки 266
- y Формула 267
- y PV, PMT, FV, n 268
- Ввод данных 270
- Точность вычислений 270
- (оценка инвестиций) 271
- 7. Вычисление стоимости 277
- 8. Вычисления дня/даты 278
- 9. Начисление амортизации 279
- 10. Вычисления по облигациям 281
- y Годовой доход (YLD) 282
- Экран MEMO 283
- Выбранная программа 285
- y Список файлов меню функций 286
- y Регистрация имени файла 287
- Отладка программы 288
- Перемещение курсора к началу 289
- Перемещение курсора к концу 289
- 4. Управление файлами 290
- Поиск файла 291
- Редактирование имени файла 291
- Ввод пароля 294
- Список команд 295
- Команды основных операций 296
- : (Многооператорная команда) 297
- ↵ (Возврат каретки) 297
- If~Then~(Else~)IfEnd 297
- For~To~(Step~)Next 298
- Do~LpWhile 298
- While~WhileEnd 299
- Основная 300
- Команды перехода (JUMP) 301
- Isz (Подсчет переходов) 302
- ⇒ (Код перехода) 302
- Команды удаления (CLEAR) 303
- ClrText 304
- DrawDyna Без параметров 304
- DrawGraph Без параметров 305
- DrawStat 305
- DrawWeb 305
- PlotPhase 306
- Receive(/Send( 308
- Receive38k/Send38k 308
- =, ≠, >, <, ≤, ≥ 308
- Ряды 309
- Другие команды 311
- 6. Команды программирования 312
- Команды оттенка цвета 313
- Переставляемые строки 314
- Имя матрицы 314
- Команда сортировки списков 319
- y Нормальное распределение 325
- y Распределение Стьюдента 326
- Distribution 326
- y F-распределение 327
- y Распределение Пуассона 328
- y Z Test 329
- y tTest 330
- y F Test 331
- y ANOVA 331
- y Команды настройки 332
- Программа RUN 335
- Программа 340
- Уровень 3 Уровень 4 Команда 341
- 9. Библиотека программ 350
- Название программы Эллипс 351
- Глава 9 Электронные таблицы 352
- 2. Основные операции 354
- y Удаление файла 355
- y Автовычисление 356
- Курсор электронной таблицы 357
- y Выбор диапазона ячеек 358
- Ввод текста в ячейку 361
- Ввод формулы в ячейку 361
- Ввод ссылки на ячейку 362
- Абсолютные ссылки на ячейку 363
- Форматирование ячеек 364
- y Вырезание и вставка данных 366
- Удаление и вставка ячеек 368
- 3. Специальные команды 370
- 4. Условное форматирование 372
- Пример Пример 374
- Expre (Выражение) 375
- y Порядок действий 377
- Меню функций, отображающееся 379
- 6. Память режима Spreadsheet 385
- Глава 10 Режим eActivity 388
- y Меню при выборе строки 391
- y To create a new file 391
- y Открытие файла 392
- y Поиск файла 392
- Текстовый курсор 393
- Меню клавиши 393
- Курсор для ввода 395
- y Выделение текста 397
- y Снятие выделения с текста 397
- y Изменение цвета текста 398
- y Редактирование примечания 400
- y Удаление примечания 400
- y Вставка изображения 402
- y Выбор изображения 402
- Строки 403
- y Вставка строки 405
- y Строка блокнота 406
- y Изменение названия строки 407
- y Вызов приложения из строки 407
- Сохранение файлов 409
- Память, используемая файлом 410
- Свободная память 410
- Глава 11 Управление памятью 411
- Оперативная память 413
- Память для хранения данных* 414
- Создание новой директории 415
- Выбор данных 417
- Копирование данных 418
- Низкий уровень заряда батареи 419
- Другие операции с файлами 420
- Оптимизация памяти 423
- 2. Настройка системы 424
- Выбор языка системы 426
- Очистка системы 427
- Имя пользователя 430
- Глава 13 Передача данных 432
- Настройка передачи данных 433
- (Уровень 1) 437
- (Уровень 2) 437
- Установка приложений 439
- 2. Передача данных 441
- Название вида данных 443
- Глава 14 Режим Geometry 448
- Расшифровка пунктов меню 449
- y (Draw) 450
- y (Draw Spec) 450
- y (Construct) 450
- y (Transform) 451
- y (Animate) 451
- y (Option) 451
- Перемещение указателей 452
- Описание пунктов меню 452
- y Создание нового файла 453
- (файл g3p) в режиме Geometry 456
- Функциональные клавиши 457
- Меню Draw (Построение) 458
- y Построение отрезка 459
- y Построение линии 460
- y Построение луча 460
- y Построение вектора 460
- y Построение окружности 461
- y Построение дуги 461
- y Построение треугольника 462
- y Построение многоугольника 464
- y Построение графика функций 465
- y Выделение объекта 466
- y Выделение многоугольника 466
- y Отмена выделения объекта 467
- y Построение перпендикуляра 470
- y Построение касательной 472
- y Измерение углов объекта 473
- y Отражение объекта 473
- y Перемещение объекта 474
- y Поворот объекта 475
- y Масштабирование объекта 475
- Отмена и повтор операций 477
- y Удаление объектов 479
- y Удаление всех объектов 479
- y Скрытие объекта 479
- 3. Вид окна режима Geometry 480
- Настройка окна отображения 482
- y Режим прокрутки 483
- y Область масштабирования 483
- Ввод текста 484
- y Редактирование текста 485
- Названия объектов 486
- 5. Строка информации 488
- Название 489
- y Информация о длине отрезка 490
- Вычисление площади объекта 500
- 6. Анимация 503
- y Редактирование анимации 506
- Создание таблицы анимации 509
- Глава 15 График изображения 512
- Функции меню файлов 514
- y Сохранение файла 517
- 3. Функция графика 518
- y Перемещение точки графика 520
- y Изменение цвета всех точек 520
- График регрессий 521
- 4. Список координат точек 524
- (на экране AXTRANS) 525
- Приложение 530
- E99x+1E–99=0 и т.п 531
- y Ошибки режима Equation 532
- y Ошибки режима Statistics 534
- y Ошибки программ 534
- y Ошибки режима Spreadsheet 535
- y Ошибки режима eActivity 535
- y Ошибки режима Memory 536
- y Ошибки при передаче данных 538
- y Ошибки режима Geometry 539
- y Ошибки установки 541
- y Прочие ошибки 542
- 2. Диапазон данных 543
- Обзор режима E-Con2 545
- 2. Мастер настройки 546
- y Настройка PhotoGate 549
- y Настройка сигнала 550
- Изменение частоты: 551
- Изменение диапазона: 551
- Изменение функции: 551
- Операции с Advanced Setup 552
- Выбранный порт 553
- Настройка триггера 557
- Настройка графика 561
- Первая операция 565
- Текущее значение устройства 565
- Вторая операция 565
- 5. Режим MULTIMETER 567
- 6. Настройка памяти 568
- y Вызов сохраненных настроек 570
- 7. Program Converter 571
- y Преобразование программы 573
- y Подключение устройства 574
- Подключение устройства 576
- 9. Устройство памяти данных 577
- Прокрутка экрана графиков 584
- Трассировка 584
- Выполнение регрессии 588
- y Строка Econ SetupWizard 594
- y Строка Econ AdvancSetup 594
- y Строка Econ Sampling 594
- y Строка Econ Graph 594
- CASIO COMPUTER CO., LTD 599
Summary of Contents
Образовательный форум CASIOhttp://edu.casio.com/forum/fx-CG10fx-CG20Программное обеспечениеРуководство пользователяОбразовательный сайт CASIOhttp://ed
1-32. Экран Выбор пиктограммыВ этом разделе описано, как выбрать пиктограмму в главном меню для активации требуемого режима. y Чтобы выбрать пикто
2-54 y Транспонирование матрицы [OPTN] - [MAT] - [Trn] Транспонирование матрицы означает, что ее строки становятся столбцами, а столбцы – строками. П
2-55 y Отображение матрицы в приведенно-ступенчатой форме [OPTN] - [MAT] - [Rref] Команда используется для отображения матрицы в приведенно-ступенчато
2-56 y Возведение матрицы в квадрат [x2] Пример Возведите матрицу в квадрат: Матрица y Возведение матрицы в степень [^] Пример Возведите матриц
2-57 y Вычисления матриц с комплексными числами Пример Вычислите модуль матрицы, содержащую комплексные числа: Матрица y С матрицами, содержащими к
2-589. Преобразование в метрическую систему измеренияВы можете проводить преобразования значений из одной системы измерения в другую. Единицы из-мерен
2-59 Выполнение преобразования единиц измерения [OPTN] - [CONVERT] Для преобразования значения из одной единицы измерения введите команды преобразов
2-60 Список команд преобразования единиц измеренияКате-горияОбозначение на дисплее Единица измерения Кате-горияОбозначение на дисплее Единица измере
2-61Кате-горияОбозначение на дисплее Единица измерения Кате-горияОбозначение на дисплее Единица измеренияТемпература°C градус ЦельсияДавлениеPa паскал
3-1Глава 3 СписокСписок – место хранения различных данных. Этот калькулятор позволяет сохранять до 26 списков в одном файле, а в памяти сохранять до
3-22. Введите значение 4 во вторую ячейку, и затем введите результат 2 + 3 в следующую ячейку. y Вы также можете вводить в ячейку результат вычисл
1-4ПиктограммаРежим ОписаниеРежим используется для сохранения функций, создания числовых таблиц решений, получаемых при изменении величин переменных
3-32. Нажмите клавишу и введите выражение. y Вы также можете использовать клавиши (List) вместо клавиш (LIST) (List). Редактирова
3-4 y Вставка ячейки1. При помощи клавиш курсора выделите место, в которое вы хотите вставить новую ячейку. 2. Нажмите клавиши ( ) (INSERT), ч
3-5 y Следующая операция показывает использование дополнительного имени в режиме Run-Matrix. (где – номер списка от 1 до 26) y Несмотря на то, что
3-6 y Для изменения цвета данных в выбранном списке1. При помощи клавиш курсора, выделите название списка, цвет данных которого вы хотите изменить.
3-7 y Для выполнения сортировки данных в нескольких спискахВы можете объединить несколько списков для сортировки таким образом, чтобы все их ячейки ра
3-8 Доступ к меню функций по обработке данных спискаВсе приведенные ниже примеры выполняются в режиме Run-Matrix. Нажмите клавишу , а затем (LIST)
3-9 y Создание списка путем задания количества элементов данных [OPTN] - [LIST] - [Dim] Выполните следующий порядок действий, чтобы задать количество
3-10 y Нахождение минимального значения среди элементов списка [OPTN] - [LIST] - [Min] (LIST) ( ) (Min) ( ) ( ) (List) <номер списка о
3-11Пример Найдите медиану (среднее значение) списка 1 (36, 16, 58, 46, 56), ча-стота которых определена списком 2 (75, 89, 98, 72, 67) y Объедине
3-12 y Вычисление накопленной частоты для каждого элемента списка [OPTN] - [LIST] - [Cuml] (LIST) ( ) ( ) (Cuml) ( ) (List) <номер сп
1-5 О меню функций Для доступа к меню и командам в строке меню, расположенной внизу экрана дисплея, используйте функ-циональные клавиши (от до ).
3-13 y Вычисление разности между соседними элементами в списке [OPTN] - [LIST] - [ΔList] (LIST) ( ) ( ) (ΔList) <номер списка от 1 до 26&g
3-14 Ввод списка для выполнения вычисленийСуществует три способа, которые вы можете использовать для ввода списка для выполнения вычислений. y Выбо
3-15 y Присвоение содержимого одного списка другому списку При помощи клавиши вы можете присвоить содержимого одного списка другому. Пример Присво
3-16 Построение графика функции с использованием списка При использовании функции построения графика вы можете ввести функцию вида Y1 = List 1 X. Ес
3-17 Выполнение вычислений научных функций с использованием спискаСписки можно использовать аналогично простым числовым значениям при вычислениях на
3-185. Использование CSV-файловВы можете импортировать содержимое CSV-файла в списки вашего калькулятора или экспортировать содержимое памяти списков
3-194. При помощи клавиш курсора и в диалоговом окне выбора файла, выберите файл и затем на-жмите клавишу . y Будет выполнен импорт данных из C
3-20 y Экспорт данных из редактора списков в CSV-файл1. Находясь в редакторе списков, нажмите клавиши ( ) ( ) (CSV) для отображении на дис-пле
4-1Глава 4 Решение уравнений В главном меню выберите режим Equation. y {SIMUL} ... {система линейных уравнений с 2–6 неизвестными} y {POLY} ... {ур
4-2Пример Решите следующие системы линейных уравнений с неизвестными x, y и z y Внутренние вычисления выполняются с использованием 15-значной манти
1-6 О видах экрана В калькуляторе используется два вида отображения информации на экране: текстовый экран и графиче-ский экран. В текстовом экране м
4-32. Уравнения со степенями от 2 до 6Калькулятор можно использовать для решения уравнений высших порядков от 2-й до 6-й степени. y Квадратное уравне
4-4Решение, включающее комплексные числа (Пример: x3 + 2x2 + 3x + 2 = 0) Режим комплексных вычислений: действительные числа (стр. 1-33) Режим комплекс
4-53. В таблице переменных, которая появится на экране, введите значения для каждой переменной. y Вы также можете задать значения Upper (верхнее) и
5-1Глава 5 Построение графиков Выберите пиктограмму в главном меню, соответствующую типу графика, который вы хотите построить, или типу таблицы, кото
5-2В режиме Table цифры в таблице, созданной из функции, будут того же цвета, что и функция на экране соотношения цветов. Экран списка соотношения ц
5-3 Построение простого графика (2) Вы можете сохранить до 20 функций в памяти и затем выбрать одну из них для построения ее графика. 1. Из главно
5-4 (Union) ... Заливка всех областей, в которых удовлетворяют-ся условия каждого из графических неравенств. y Нажатие клавиш (FORMAT), когда на
5-5 Параметры полярной системы координат Tθmin/Tθmax ... Минимальное/максимальное значение T, θ Tθptch ... Шаг T, θ 3. Нажмите клавишу для выбор
5-6 y Меры предосторожности при настройке окна просмотра y Ввод нулевого значения для шага Tθptch вызывает ошибку. y Ввод любого недопустимого значен
5-7 y Вызов настроек окна просмотра1. Из главного меню выберите режим Graph mode. 2. Нажмите клавиши (V-WIN) для отображения экрана настроек о
1-7 Специальные форматы отображения В калькуляторе используются специальные форматы для отображения дробей, шестнадцатеричных ве-личин, а также град
5-8 Функция Zoom (Масштабирование)Эта функция позволяет визуально увеличивать и уменьшать график на экране. 1. Постройте график.2. Выберите вид
5-9Пример Постройте график функции y = (x + 5)(x + 4)(x + 3) и произведите его прямоугольное масштабирование. Используйте следующие настройки для ок
5-10 y Проведение захвата экрана1. Когда на дисплее отображен экран графиков нажмите клавиши (PAN). y Это действие вызовет режим захвата изобра
5-115. Когда появится сообщение «V-Window values for specified background will be loaded. OK?» (Применить фоновое изображение в окне просмотра графи
5-126. В появившемся диалоговом окне введите имя файла размером до 8 символов и нажмите клавишу . y Текущее фоновое изображение сохранится под ука
5-133. Построение графика Вы можете сохранять в памяти до 20 функций. Функции, хранящиеся в памяти, можно редактировать, вызывать и строить их график.
5-14 y Сохранение параметрической функцииПример Сохраните параметрические выражения в областях памяти Xt3 и Yt3: x = 3 sinT y = 3 cosT (задание пар
5-15 y Присвоение графическим функциям коэффициентов и переменныхПример Присвойте значения –1, 0 и 1 переменной A из функции Y = AX2–1 и постройте г
5-163. При помощи клавиш и выберите в диалоговом окне пункт «Line Style» (Вид линии) и нажмите клавишу . 4. В списке видов линий при помощи кл
5-17 Редактирование и удаление функций y Редактирование функций, находящихся в памятиПример Измените функцию, сохраненную в ячейке памяти Y1, с y
1-8 y Изменение символов (пошаговый пример)Пример Заменить cos60 на sin60 y Удаление символов (пошаговый пример)Пример Заменить 369 ×× 2 на 369 ×
5-18 y Удаление функции1. На экране списка функций при помощи клавиш и выделите функцию, которую вы хотите уда-лить. 2. Нажмите клавишу (DEL
5-19 y Grid: Line (Сетка: Линия) Данные настройки приводят к отображению на дисплее сетки и меток для осей x и y. Изменение в окне просмотра параме
5-20 y Сохранение графических функций в памяти графиков1. Нажмите клавиши (TOOL) (GPH-MEM) (STORE) для отображения на дисплее всплывающего окн
5-21 Сохранение графического изображения в виде изображения (файл g3p) Существует два способа, которые могут быть использованы для сохранения g3p фа
5-22 y Для сохранения изображения в нужной вам папке при помощи клавиш и выделите ее и на-жмите клавишу (OPEN). 3. Нажмите клавишу (SAVE·AS).
5-235. Построение двух графиков на одном экране Копирование графика на дополнительный экран Режим Dual Graph (двойной график) позволяет разбить экра
5-24Нажатие клавиши (SELECT), когда выбрана одна из функций, удаляет индикатор « » или « ». Когда в списке функций у функции в режиме двойного графи
5-256. Построение графика вручную График в прямоугольной системе координатВвод команды Graph в режиме Run-Matrix позволяет строить графики в прямоуг
5-26 Построение нескольких графиков функции с изменяющейся переменной на одном экранеДля построения нескольких графиков одной и той же функции (на о
5-27 y Вы не можете изменить цвет или вид линии для графиков, построенных с помощью этой операции. y В функции только одна из переменных может приним
1-9 y При вводе закрывающей скобки ей присваивается тот же цвет, что и соответствующая ей скобка открытия. y Если в выражении вводятся данные скобка
5-28Пример Постройте график функции y = (List 1)x2 – 3 при значениях {3, 1, –1} из списка List 1. Установите следующие настройки окна просмотра. y
5-29 y Построение графика функции путем копирования и вставки 1. Скопируйте функцию, график которой вы хотите построить, в буфер обмена. 2. Из г
5-307. Использование таблицИз главного меню выберите режим Table. Сохранение функции и создание числовой таблицы y Сохранение функцииПример Сохр
5-31 y Создание таблицы из списка1. Из экрана, отображающего список таблиц, вызовите экран настройки. 2. Выделите пункт «Variable» и нажмите клави
5-32 y Создание числовой таблицы дифференциаловУстановка на экране настройки в пункте «Derivative» (Производная) значения «On» (Вкл.), приведет к соз-
5-33 Копирование содержимого столбца таблицы в список Скопировать содержимое столбца числовой таблицы в список можно с помощью следующей операции.
5-34Пример Сохраните две функции, указанные ниже, создайте числовую таблицу, и затем постройте линейный график. Диапазон изменения переменной от –3
5-35Пример Сохраните функцию Y1 = 3x2 – 2 и одновременно отобразите на экране ее числовую таблицу и линейный график. Диапазон изменения пере-менной
5-368. Изменение графика Функция Modify (Изменить) позволяет изменить значение переменной в графическом выражении (на-пример, значение переменной A в
5-37 Действия с опцией Modify y Изменение графика в режиме Graph 1. Из главного меню выберите режим Graph. 2. На экране настройки выберите для п
1-10После нажатия клавиши вы можете при помощи клавиш или вы можете вызвать предыдущие вычисления в порядке от самого нового до самого старого (
5-38 y Изменение графика в режиме Conic GraphsПример В режиме Conic Graphs введите параметрическое уравнение X = H + T; Y = K + AT2 с начальными зна
5-397. Нажмите клавишу . Убедитесь в том, что значение К=0 подсвечено пурпурным цветом и нажмите клавишу для изменения значения К. 8. Для завершен
5-409. Построение динамических графиков Использование режима Dynamic Graph (Динамический график)Динамический график позволяет определить диапазон з
5-41Пример Используя режим динамического графика постройте график функции y = A(x – 1)2 – 1, у которого значение коэффициента A изменяется от 2 до 5
5-42Пример Используя режим динамического графика постройте график функции y = Ax, у которого значение коэффициента A изменяется от 1 до 4 с шагом 1.
5-43 y Сохранение данных в памяти динамических графиков 1. Во время выполнения операции построения динамического графика, нажмите клавишу для пере
5-44Пример Создайте числовую таблицу для рекурсии из трех членов, выраженной формулой an+2 = an+1 + an, где начальные члены a1 = 1, a2 = 1 (числа Фи
5-45 y Вы можете изменить вид и цвет линии графика на экране отображения рекурсивной формулы и на экране графиков. Для внесение изменений на экране от
5-46 y Цвет, используемый для построения части графика, является цветом, установленным для построе-ния графика основного выражения. Когда часть график
5-47 y На экране настройки для пункта «ΣDisplay» выберите опцию «On» (Вкл.), а также выберите три чис-ловые последовательности, введенные в режиме Rec
1-11 Использование буфера обмена для копирования и вставкиВы можете скопировать (или вырезать) выражение, команду или другие введенные данные в буфе
5-48Пример Постройте WEB-график для рекурсивной формулы an+1 = –3(an)2 + 3an, bn+1 = 3bn + 0.2 и проверьте наличие расхождения или схождения. Ис-пол
5-493. Выберите шаблон функции в соответствии с видом графика, который вы хотите построить. 4. Введите коэффициенты функции и постройте график. П
5-5012. Отображение точек, линий и текста на графическом экране (набросок)Вы можете добавлять точки и линии на графиках в режиме наброска (Sketch). Та
5-518. При помощи клавиш курсора переместите указатель ( ) в то место, где вы хотите сделать набросок, и нажмите клавишу .*3 *1 Далее показан опе
5-5213. Анализ функций Определение координат на графике функцииС помощью опции Trace, вы можете перемещать указатель ( ) вдоль линии графика и опре
5-53 y Нажатие клавиши оставляет на графике в местоположении указателя точку и координату ее местоположения на графике (для опций Trace, G-Solve и
5-54 Округление координатС помощью опции Trace вы можете округлять значения координат. 1. Из главного меню выберите режим Graph. 2. Постройте гр
5-55 y Вычисление корня1. Постройте график. 2. Нажмите клавиши (G-SOLVE) (ROOT). 3. Если на экране графиков построено несколько графиков, т
5-56Пример Постройте графики двух функций Y1 и Y2 и найдите точки пересечения двух графиков. Y1 = x + 1, Y2 = x2 y Вы можете найти точки пересечен
5-57 y Вычисление значения интеграла для заданного интервала Выполните следующий порядок действий для вычисления интеграла для заданного интервала. 1.
1-12 y Вставить текст из буфера обмена Переместите курсор в то место, куда вы хотите вставить текст из буфера обмена, и затем нажмите (PASTE). Соде
5-58Пример Постройте график функции Y = sin X и вычислите значения интеграла для интервала между максимальным отрицательным корнем и мини-мальным по
5-59 Анализ графика конического сечения Используя графики конических сечений, вы можете найти приближенные значения нижеуказанных ве-личин. 1. Из
5-60 y Вычисление фокуса, вершины и длины фокального параметраПример Вычислите координаты фокуса и длину фокального параметра для параболы X = (Y –
5-61 y Вычисление центра окружностиПример Вычислите координаты центра окружности (X + 2)2 + (Y + 1)2 = 22 Вычисление координат центра окружности
6-1Глава 6 Статистические графики и вычисления Внимание! В этой главе приведены примеры различных экранов графиков. В каждом примере новые данные в
6-2 Общие настройки графика [GRAPH]-[SET] В данном разделе описывается как при помощи экрана общих графических установок, изменить настрой-ки для к
6-3 Экран общих настроек графикаНажатие клавиши (GRAPH) (SET) вызовет на дисплее отобра-жение меню общих настроек графика. y StatGraph (выбор с
6-4Для графи-ков вида: Выберите опцию: Что происходит после выбора опции: NPPlot, Pie, Bar On Цвета, заданные для списков, присваиваются цвету график
6-5 y {Auto} ... Цвета, которые используются для отображения цвета графика, выбираются в следую-щей последовательности для каждого элемента данных (ил
6-6Для графика вида «Hist» (Гистограмма): y Hist Area (Цвет и свойства заливки) Значения такие же, как и у круговой диаграммы. y Hist Border (Цвет
i y Информация, содержащаяся в данном руководстве пользователя может быть изменена без предварительного уведомления. y Никакая часть данного руководст
1-134. Использование математического режима ввода/отображения Выбрав опцию «Math» для пункта ввода/отображения «Input/Output» на экране настройки (стр
6-7 y D1 Area, D2 Area, D3 Area (Цвет заливки для столбиков со значениями Data 1, Data 2 и Data 3.) Значения такие же, как и у круговой диаграммы.
6-82. Вычисление и построение графиков статистических данных одной переменной Статистические данные одной переменной – это данные с единственной перем
6-9 Гистограмма Исходные данные для построения гистограммы содержатся в списке XList, а частота повторения данных – в списке Freq. Если частота не з
6-10 Столбиковый графикДля построения столбикового графика вы можете выбрать до трех списков. Номера блоков на графике [1], [2], [3] и т.д., соответ
6-11 Перед окончательным построением графика на дисплее отображается график, показанный на рисунке выше. На этом этапе вы можете изменить значения Sta
6-12 Методы вычисления для параметров Std и OnData Квартили Q1 и Q3 вычисляются в соответствии с настройками, установленными на экране настройки для
6-13МедианаЦентральная точка Центральная точка y Параметр OnData Значения Q1 и Q3 вычисляются следующим образом. Q1 = {значение элемента, наиболее при
6-143. Вычисление и построение графиков статистических данных двух переменных Построение точечного графика и линейного xy графика Следующий порядок
6-15 Построение графика регрессииСледующий порядок действий позволяет ввести статистические данные двух переменных, выполнить статистические вычисле
6-16 Отображение на дисплее результатов вычислений регрессийВсякий раз, как вы производите вычисления статистических данных двух переменных, результ
1-14*1 Смешанная дробь поддерживается только в математическом режиме ввода/отображения. *2 Подробнее о вводе функции из меню функций MATH см. ниже
6-17 График линейной регрессии при наличии экстремальных значенийЕсли предполагается наличие ряда экстремальных значений, то вместо метода наименьши
6-18 График логарифмической регрессииВ формуле логарифмической регрессии значение y выражается через логарифм x. Стандартная фор-мула логарифмическо
6-19 График степенной регрессииВ формуле степенной регрессии значение y выражается через степень x. Стандартная формула степен-ной регрессии имеет в
6-20 График логистической регрессииЛогистическая регрессия лучше всего применима для процессов, протекающих во времени, в которых производится непре
6-21 Отображение на дисплее результатов вычислений статистических данных двух переменных Результаты статистических вычислений можно отображать как в
6-224. Выполнение статистических вычисленийВсе статистические вычисления, приведенные в предыдущих разделах, выполнялись после построения статистическ
6-23 Статистические вычисления двух переменныхВ примере, приведенном в разделе «Отображение на дисплее результатов вычислений статистических данных
6-24 y Вычисление коэффициента корелляции (r), коэффициента детермина-ции (r2) и среднеквадратичной ошибки (MSe) Вместе с параметрами регрессии на дис
6-25 y Степенная регрессия ... y Синусоидальная регрессия ... y Логистическая регрессия ...
6-26 y Копирование формулы регрессии с экрана результатов регрессионных вычисленийПомимо обычной функции копирования формулы регрессии, которая позвол
1-15 y Примеры ввода выражений в математическом режиме ввода/отобра-жения В этом разделе приведены примеры, иллюстрирующие ввод функций в натуральном
6-27 Вычисление вероятности нормального распределенияВ режиме Run-Matrix вы можете вычислять вероятность нормального распределения для одной пере-ме
6-281. Из главного меню выберите режим Statistics. 2. Введите данные роста в список List 1, а данные по частоте в список List 2. 3. Выполните ст
6-29 Построение графика нормального распределения вероятностиВ режиме Run-Matrix вы можете построить график нормального распределения вероятности с
6-30 Вычисление стандартного отклонения и выборочной дисперсии для списка данныхВы можете вычислить стандартное отклонение и дисперсию для указанных
6-31 Вычисления с использованием команды TESTВы можете выполнять вычисления с использованием специальных команд в режимах Run-Matrix или Program, ан
6-325. Проверка статистических гипотез Функции Z Test обеспечивают проведение целого ряда стандартных проверок гипотез. Эти проверки по-зволяют опреде
6-33Далее приводится пояснение различных методов статистических вычислений, которые основаны на опи-санных выше принципах. Все подробности, относящиес
6-34 y Функция 1-Sample Z Test Эта функция используется для проверки гипотезы в тех случаях, когда известно среднеквадратичное отклонение генеральной
6-35Ниже представлены значения параметров элементов, которые отличаются от параметров элемента спи-ска данных. Пример отображения на дисплее экрана ре
6-36 y Функция 2-Prop Z Test Эта функция используется для сравнения долей элементов в двух выборочных совокупностях. Функция 2-Prop Z Test применима к
1-16Пример 3 Введите выражениеПример 4 Введите выражение
6-37 y Функция 1-Sample t Test Эта функция используется для проверки гипотезы о среднем значении определенной генеральной со-вокупности в тех случаях,
6-38Ниже представлены значения параметров элементов, которые отличаются от параметров элемента спи-ска данных. Пример отображения на дисплее экрана ре
6-39Нажатие клавиши (COPY) во время отображения на дисплее результатов вычислений, позволяет ско-пировать регрессионную формулу в список графических
6-40Задайте матрицу, которая содержит необходимые данные. Ниже приводятся значения параметров, ото-браженных на дисплее. Observed ... номер списка
6-41 y Матрица должна иметь размер не менее чем две строки на два столбца. Если матрица имеет только одну строку или только один столбец, то на диспле
6-42После построения графика вы можете использовать следующие функции анализа графика. y (F) ... Отображение на дисплее значение F. Нажатие клавиши
6-43Следующие параметры отображаются только для функции Two-Way ANOVA. Factor B ... список категорий (список от 1 до 26) GphColor ... опреде
6-44 y Построение графика возможно только при использовании функции Two-Way ANOVA. Установки для окна просмотра производятся автоматически, вне зависи
6-45Проведенная выше проверка гипотезы показывает, что изменение времени не важно, изменение темпе-ратуры важно и взаимодействие очень высоко. y Прим
6-466. Доверительный интервал Доверительный интервал – это диапазон (интервал), который включает в себя среднее значение гене-ральной совокупности.Сли
1-17 y Если вводимое выражение не помещается на экранеСтрелки, отображаемые в левой, правой, верхней или нижней части дисплея, указывают на то, что в
6-47 y Общие условия при вычислении доверительного интервалаВвод значения уровня доверительной вероятности в диапазоне 0 ≤ C-Level < 1 для установк
6-48 y Функция 1-Prop Z Interval Функция 1-Prop Z Interval вычисляет доверительный интервал, когда доля элементов совокупности неизвестна. Выполните с
6-49Ниже представлены значения параметров элементов, которые отличаются от параметров элемента спи-ска данных. Пример отображения на дисплее экрана ре
6-50Функция Normal probability density вычисляет плотность вероятности нормального распределения для заданного значения x. Функция Normal cumulative d
6-51 y Окно просмотра параметров графика настраивается автоматически, если на экране настройки для пункта «Stat Wind» выбран параметр «Auto». Текущие
6-52 y Функция Normal Cumulative Distribution (DIST) (NORM) (Ncd) Функция Normal Cumulative Distribution вычисляет вероятности нор-мального рас
6-53 Student-t Distribution (Распределение Стьюдента) y Функция Student-t Probability Density (DIST) (t) (tpd) Функция Student-t Probability
6-54 y Функция Inverse Student-t Cumulative Distribution (DIST) (t) (Invt) Функция Inverse Student-t Cumulative Distribution вычисляет нижнюю гр
6-55 y Функция χ2 Cumulative Distribution (DIST) (CHI) (Ccd) Функция χ2 Cumulative Distribution вычисляет интегральную вероят-ность распредел
6-56 F-распределение y Функция F Probability Density (DIST) (F) (Fpd) Функция F Probability Density вычисляет плотность F-распределения для
1-18Аргументом может стать выражение или его часть следующих функций: ФункцииИсходное выражениеВыражение после ввода функцииНажмите клавишуДробь (непр
6-57 y Функция Inverse F Cumulative Distribution (DIST) (F) (InvF) Функция Inverse F Cumulative Distribution вычисляет нижнюю границу F кумулят
6-58 y Функция Binomial Cumulative Distribution (DIST) (BINOMIAL) (Bcd) Функция Binomial Cumulative Distribution вычисляет накопленную плотность
6-59Внимание! При выполнении вычисления функции Inverse Binomial Cumulative Distribution, калькулятор использует указанное значение области и значение
6-60 y Функция Poisson Cumulative Distribution (DIST) ( ) (POISSON) (Pcd) Функция Poisson Cumulative Distribution вычисляет накопленную веро-я
6-61Внимание! При выполнении вычисления функции Inverse Poisson Cumulative Distribution calculation, калькулятор ис-пользует указанное значение област
6-62 y Функция Geometric Cumulative Distribution (DIST) ( ) (GEO) (Gcd) Функция Geometric Cumulative Distribution вычисляет накопленную ве-роя
6-63Внимание! При выполнении вычисления функции Inverse Geometric Cumulative Distribution calculation, калькулятор использует указанное значение облас
6-64Примеры отображения на дисплее экранов результатов вычислений Когда список указан Когда переменная x задана y Для функции Hypergeometric Cumul
6-658. Ввод и отображение условий статистических гипотез, доверительных интервалов и распределений Ниже приведены условия для ввода и отображения для
6-66Freq ... частота (1 или список от List 1 до 26) Freq1 ... частота для выборки 1 (1 или
1-19 Операции по отмене и возврату последнего действия Для того, чтобы отменить или вернуть последнее действие в математическом режиме ввода/отображ
6-67 Отображение данных z ... z результатp ... p-значениеt ...
6-689. Статистические формулы Формулы проверки статистических гипотезГипотеза(объединенная выборка)(не объединенная выборка)iй элемент списка резул
6-69 Формулы доверительного интервалаα: уровень достоверности α = 1 – [C-Level ] C-Level : уровень доверительной вероятности (0 ≤ C-Level < 1) Z
6-70 Формулы распределенияРаспределение Плотность вероятностиРаспределениеЛевый хвост Правый хвост Центральная частьОбратное кумулятивное распределе
6-71 Формулы распределения (дискретные) Распределение ВероятностьРаспределение Кумулятивное распределениеЧисло элементов выборкиЧисло элементовЧисло
7-1Глава 7 Финансовые вычисленияВнимание! y Результаты вычислений, полученных в этой главе, следует рассматривать только как эталонные зна-чения. y
7-2 Исходные установки значение, установленное по умолчанию. y Payment (Периодичность платежей) y {BEGIN}/{END} … вычисление {начала периода}/{окон
7-3 y Нажатие клавиш (TRACE) во время отображения графика на дисплее, активизирует функцию Trace (Трассирование), которая может использоваться для
7-4 y В случае неправильного ввода данных на экране отображается сообщение об ошибке. Используйте следующие параметры функционального меню, чтобы пере
7-5 y I % i (текущая процентная ставка) i (текущая процентная ставка) вычисляется по методу Ньютона. PV + α × PMT + β × FV = 0 Вычисление I% на основ
1-20 Отображение на дисплее результатов вычисления выражений в математический режим ввода/отображенияРезультаты вычислений в виде дробей, матрицы и
7-6Внимание! Ввод данныхПериод (n) выражается целым положительным числом. Одно из чисел – основная сумма (PV) или бу-дущая сумма (FV) – должно быть по
7-74. Вычисление потока платежей (оценка инвестиций) Этот калькулятор использует метод оценки движения наличных денежных средств, основанный на вы-чис
7-8 y PBP (отличное от приведенного выше)n: наименьшее положительное целое число, которое удовлетворяет условиям NPVn ≤ 0, NPVn+1 ≥ 0, или 0 Нажмите к
7-95. Вычисление погашения ссуды в рассрочкуС помощью этого калькулятора вы можете вычислить основную и процентную части ежемесячного взноса в счет по
7-10 y Выберите параметр «End» на экране настройки для настройки: BAL0 = PV y Выберите параметр «Begin» на экране настройки для настройки: INT1 = 0 и
7-11Задав необходимые параметры, при помощи одного из указанных ниже пунктов меню, произведите со-ответствующие вычисления. y {BAL} … {основная сумма
7-126. Преобразование процентной ставки В данном разделе приведено описание операций для преобразования годовой процентной ставки в те-кущая процентну
7-137. Вычисление стоимости, цены реализации, маржиВычисление одного из значений – стоимости, цены реализации или маржи, возможно после ввода двух дру
7-148. Вычисления дня/датыВы можете вычислить количество дней между двумя датами, или определить, какая дата наступит через заданное количество дней д
7-15 y Вычисления для установки 360 дней в годуНиже описано, как произвести вычисления дня/даты при установке на экране настройки 360 дней в году. y
1-21 История введенных выражений История введенных выражений сохраняет историю введенных выражений и их результатов в математи-ческом режиме ввода/о
7-16 y Метод суммарного количества лет (SYD) сумма начисленния амортизации за jй годостаточная (амортизируемая) стоимость в конце jго годацелая част
7-17Задав необходимые параметры, при помощи одного из указанных ниже пунктов меню, произведите со-ответствующие вычисления. y {SL} … {Вычисление амор
7-18PRC : цена на 100$ от номинальной стоимостиCPN : годовая купонная ставка (%) YLD : годовой доход к погашению (%) A : дни накопления M : кол
7-19d1 ... дата покупки (месяц, дата, год) d2 ... дата погашения (месяц, дата, год)RDV ... выкупная или досрочная цена пог
7-20 y Каждое нажатие клавиши при отображении на дисплее экра-на MEMO выводит на дисплей дня платежа по купонам (CPD) на-чиная с даты покупки облига
8-1Глава 8 Программирование Внимание! Ввод данных в режиме Program всегда выполняется в линейном режиме ввода/отображения. 1. Основные действия при пр
8-2приилиприприприприпри*1 Нажатие клавиши во время отображения на дисплее результатов выполнения программы, ото-бразит список программ. y Вы так
8-3 y Регистрация имени файла y {RUN}/{BASE} ... ввод программы {общие вычисления}/{система счисления} y {} ... {ввод пароля} y {SYMBOL} ... {меню си
8-4 y Ввод программы —— (BASE)* * Ввод программы возможен после нажатия клавиши (BASE) и появления индикатора справа от имени файла. y {TOP}/{B
8-5 y Отладка программы, результат выполнения которой некорректенЕсли в результате выполнения программы выдается некорректный результат, то проверьте
1-22 Вычисление введенных выражений в математическом режиме ввода/отображения В этом разделе приведены примеры расчета операций в математический реж
8-6 y Вы не можете использовать символ (↵) или команду ( ) в качестве данных для поиска. y Когда на дисплее отображается содержимое программы, вы мож
8-7 Поиск файла y Поиск файла по начальным символамПример При помощи поиска программы по начальным символам, вызовите программу OCTA 1. Во время
8-8 y Правила преобразования программ и текстовых файловПреобразование программ и текстовых файлов происходит с соблюдением следующих правил. y Некот
8-9Внимание! Программа, защищена паролем, не может быть преобразована в текстовый файл. Для того, чтобы преоб-разовать защищенный паролем файл, сначал
8-10 Ввод пароляСохраненные в памяти программы, можно защитить с помощью пароля, который ограничивает доступ к содержанию программы. y Для запуска
8-11 Вызов содержимого программы, защищенной паролем1. Во время отображения на дисплее списка программ, нажмите клавишу и для выбора про-грамм
8-12Условные обозначения, которые использованы в этом разделе для описания команд. {Фигурные скобки} ...Фигурные скобки используются для выбора о
8-13: (Многооператорная команда) Функция: Соединяет два оператора для последовательного их выполнения без остановки. Описание: y В отличие от команды
8-14Параметры: условие, числовое выражение Описание: (1) If ~ Then ~ IfEnd y Если условие истинно, то выполнение программы продолжается с оператора
8-15Параметры: выражение Описание: y Эта команда повторяет команды, содержащиеся в цикле до тех пор, пока заданное условие истинно (не равно 0). Если
iiСодержание Знакомство – сначала прочтите этот раздел! ... vГлава 1 О
1-23 Вычисление выражений, содержащих матрицы в математическом режиме ввода/отображения y Ввод матрицы необходимого размера1. В режиме Run-Matrix
8-16Prog Функция: Эта команда определяет выполнение другой программы в качестве подпрограммы. В режиме Run-Matrix с помощью этой команды запускается в
8-17Stop Функция: Эта команда останавливает выполнение программы. Синтаксис: Stop Описание: y Эта команда останавливает выполнение программы. y Выпо
8-18Isz (Подсчет переходов) Функция: Эта команда производит подсчет переходов, увеличивая значение управляющей величины на 1 при каждом выполнении опе
8-19Menu Функция: Эта команда создает ветвления в меню программы. Синтаксис: Menu «<строка (имя меню)>», «<строка (имя ветки) 1>», <зна
8-20ClrMat Функция: Эта команда удалят данные из матрицы. Синтаксис: ClrMat <имя матрицы> ClrMat Параметры: имя матрицы: от A до Z, Ans Описан
8-21DrawGraph Без параметров Функция: Эта команда отображает на дисплее график. Описание: Эта команда строит график в соответствиями с условиями, ук
8-22PlotPhase Функция: Эти команды отображают на дисплее фазовые графики, построенные на основе числовых последовательностей, которые соответствуют ос
8-23Locate Функция: Эта команда отображает на дисплее цифровые и текстовые символы в указанном месте тек-стового экрана. Синтаксис: Locate <номер
8-24Receive(/Send( Функция: Эта команда принимает/отправляет данные на подключенное устройство. Синтаксис: Receive(<данные>)/Send(<данные>
8-25 Ряды Ряд – это цепочка символов, заключенная в двойные кавычки. В программе ряды используются для за-дания отображаемого текста. Ряд может быть
1-24 y Вычисление выражений, содержащих матрицы Пример Вычислите выражение Данный пример является продолжением примера, приведенного на предыдущей с
8-26Strlnv( Функция: Эта команда производит инвертирование символьного ряда. Синтаксис: StrInv(«<ряд>»[)] StrJoin( Функция: Эта команда объединя
8-27StrRotate( Функция: Эта команда меняет местами символы, находящиеся слева от указанного, с символами, на-ходящимися справа от указанного. Синтакси
8-286. Команды программирования Команды цветаКоманды цвета позволяют присваивать цвет для отображения линий, текста и других элементов, ото-бражающи
8-29– Следующие команды могут также использоваться вместе с командами цвета: «<text>» («Текстовый экран», стр. 8-30), Locate (стр. 8-23), Set
8-30 Команды отображения текста на дисплееВы можете включить текст в программу, введя его в двойных кавычках. Такой текст отобразится на дис-плее во
8-31Выполнение этой программы приведет к следующему результату. y Вычисление скалярного произведения (¿Row) Пример 2 Вычислите произведение скалярн
8-32 Команды построения графиков функцийВы можете в программу включать команды построения графиков для построения сложных графиков и на-ложения неск
8-33 SketchThick <Набросок или диаграмма> SketchBroken <Набросок или диаграмма> SketchDot <Набросок или диаграмма> SketchNorm
8-34 Команды построения таблиц и графиков функцийКоманды построения таблиц и графиков в программе позволяют строить числовые таблицы и графики функц
8-35 Команда сортировки списковС помощью этих команд вы можете отсортировать данные в списках в порядке убывания или возрас-тания. y В порядке возр
1-25 Использование режимов Graph и Equation в математическом режиме ввода/отображения Использование математического режима ввода/отображения в сочет
8-36Для графиков вида «MedBox» (блочный график): y Экстремальное значение On/Off (отображается/не отображается) y Цвет границы блока (один из семи цв
8-37 y Типовой набор условий, которые необходимо указать для построения графиков регрессий. S-Gph1 DrawOn, Linear, List 1, List 2, List 3, Blue Та
8-38 Команды построения графиков распределенияСпециальные команды в программы, позволяющие строить графики распределения. y Построение графика норм
8-39 y Построение графика распределения накопленных вероятностей χ2 Степень свободыВерхний предел данныхНижний предел данных y Команда DrawDistChi в
8-40 Команды статистических вычислений y Статистические вычисления одной переменной Данные частот (список Frequency)Данные по оси (список XList)
8-41 y Статистические вычисления логистических регрессий Данные по оси (список YList)Данные по оси (список XList) Команды вычисления функций
8-42 y Распределение СтьюдентаtPD(: Вычисляет плотность t-распределения для заданного значения x. Синтаксис: tPD(x, df[)] y Для параметра x может бы
8-43 y F-распределениеFPD(: Вычисляет плотность F-распределения для заданного значения x.Синтаксис: FPD(x, ndf, ddf[)] y Для параметра x может быть
8-44 y Распределение ПуассонаPoissonPD(: Вычисляет вероятность того, что значение случайной величины, имеющей распределение Пуассона, меньше некоторог
8-45 y Гипергеометрические распределенияHypergeoPD(: Вычисляет вероятность того, что значение случайной величины, имеющей гипергеоме-трическое распред
1-26Пример 2 В режиме Graph введите функцию и постройте ее график. Убедитесь, что настройки в окне View заданы правильно. y Ввод выражений и о
8-46TwoSample ZTest: Вычисляет функцию 2-sample Z-test. Синтаксис: TwoSample ZTest «μ1-условие», σ1, σ2, x-1, n1, x-2, n2Результат вычисления: Зна
8-47 y χ2 Test ChiGOFTest: Вычисляет функцию χ2 one-way test. Синтаксис: ChiGOFTest List 1, List 2, df, List 3 (List 1 – наблюдаемый список, Lis
8-48Результат вычисления: Значения параметров Adf, Ass, Ams, AF, Ap, Bdf, Bss, Bms, BF, Bp, ABdf, ABss, ABms, ABF, ABp, ERRdf, ERRss, ERRms присваиваю
8-49 y Сложные процентыПримечание: y Атрибуты P/Y и C/Y можно не указывать. По умолчанию они принимают значение P/Y=12 и C/Y=12. y При выполнении вы
8-50Amt_ΣINT: Вычисляет процентную сумму ссуды, начисленную от взноса PM1 до взноса PM2. Синтаксис: Amt_ΣINT(PM1, PM2, I%, PV, PMT, P/Y, C/Y) Amt_Σ
8-517. Список команд режима Program Программа RUN КлавишаУровень 1 Уровень 2 Уровень 3 Командасм. стр.см. стр.см. стр.см. стр.
8-52КлавишаУровень 1 Уровень 2 Уровень 3 Командасм. стр.см. стр.см. стр.
8-53см. стр.
8-54КлавишаУровень 1 Уровень 2 Уровень 3 Командасм. стр.
8-55КлавишаУровень 1 Уровень 2 Уровень 3 КомандаКлавишаУровень 1 Уровень 2 Уровень 3 Команда
1-275. Меню опций (OPTN)Меню опций предоставляет доступ к научным функциям и возможностям, не указанным на клавиатуре калькулятора. Содержимое меню оп
8-56КлавишаКлавишасм. стр.Уровень 1 Уровень 2 Уровень 3 КомандаКлавишаПрограммаУровень 1 Уровень 2 Уровень 3 КомандаУровень 1 Уровень 2 Уровень 3 Кома
8-57КлавишаКлавишаУровень 1 Уровень 2 Уровень 3 КомандаКлавишаУровень 1 Уровень 2 Уровень 3 КомандаУровень 1 Уровень 2 Уровень 3 КомандаУровень 3 Уров
8-58*7 Команды метрического преобразования (в том числе () (CONVERT)) возможно приме-нять только когда для калькулятора установлено приложени
8-598. Соответствие команд и специальныхсимволов научных функций калькулятора CASIO текстовым символамВ таблицах, приведенных далее, показано соответс
8-60* Символом «» в приведенных ниже таблицах обозначен пробел. Команда Текст Команда Текст Команда Текст
8-61Команда Текст Команда Текст Команда Текст
8-62Команда Текст Команда Текст Команда Текст
8-63Команда Текст Команда Текст Команда Текст
8-64Команда Текст Команда Текст Команда Текст
8-65Команда Текст Команда ТекстКомандаВ версии OS 1.01, следующие команды преобразуются следующим образом.Текст
1-286. Меню переменных данных (VARS)Для вызова меню переменных данных нажмите клавишу . {V-WIN}/{FACTOR}/{STAT}/{GRAPH}/{DYNA}/{TABLE}/{RECURSION}/{E
8-669. Библиотека программ y Перед запуском любой программы не забывайте проверять наличие неиспользованной (свободной) памяти. Название программы Ра
8-67Название программы Эллипс Описание На основе введенных данных – фокусы эллипса, сумма расстояние между вершинами и фокусами и шага (размера) оси
9-1Глава 9 Электронные таблицы В этом разделе описывается приложение, поддерживающее разнообразные возможности электронных таблиц (Spreadsheet) – мощ
9-2Примечание Не смотря на то, что максимальный размер файла в режиме Spreadsheet – 30KB, он может быть уве-личен при изменении вида данных или услови
9-3Меню функций для ввода данных y {GRAB} ... Вход в режим GRAB для ввода ссылок на ячейки. y {$} ... Команда ввода абсолютной ссылки на ячейку ($).
9-4 y Удаление файла1. Нажмите клавиши (FILE) (OPEN). 2. В появившемся списке файлов при помощи клавиш и выберите нужный вам файл и нажмите
9-52. Нажмите клавиши (FILE) (CSV) (SAVE·AS). y На дисплее будет отображен экран выбора папки для сохранения CSV-файла. 3. Выберите папку,
9-6 Курсор электронной таблицыКурсор электронной таблицы выделяет выбранную ячейку. Выделенная ячейка – это ячейка, которая в настоящее время выбран
9-7 y Использование команды JUMP для перемещения курсора ячейкиВыделение ячеек: Произведите следующие действия: Одна ячейка1. Нажмите клавиши (EDIT)
9-8 Основные сведения о вводе данных (констант, текста, формул) Сначала рассмотрим несколько основных процедур, которые возможно выполнить независим
1-29 y {PTS} ... {меню данных координат} y ... координаты точек y {INPUT} ... {исходные данные статистических расчетов} y ... {размер выборки}/{с
9-9 Ввод константы (значение, результат вычисления, числовая последовательность) в ячейкуПри вводе константы результаты в ячейке фиксируются. Конста
9-10 Пара-метрЗначение1st Cell Введите номер первой ячейки (A1, B2 и т.д.), начиная с которой будет введена числовая последовательность. Данный парам
9-11 y Пример ввода формулы Порядок действий 1. Введите текст для строки 1, и соответствующие значения в ячейках от A2 до B4. 2. Переместите кур
9-12 y Ввод ссылки на ячейку с помощью команды GRABПереместите курсор в ячейку B1 и введите следующую комбинацию клавиш. y Команды с (GO) до (BT
9-13 Форматирование ячеекДля каждой ячейки таблицы вы можете установить цвет текста, цвет ячейки и яркость цвета ячейки (нор-мальную или светлую). y
9-14 Копирование и вставка данных в ячейку Вы можете скопировать содержимое одной или более ячеек и вставить его в другое место электронной таблицы.
9-15При вырезании и вставке диапазона ячеек, ссылки, влияющие на отношения в этом диапазоне, будут изменены при вставке диапазона, для сохранения прав
9-16 Ввод одной формулы в диапазон ячеек С помощью команды Fill, вы можете ввести одну и ту же формулу в заданный диапазон ячеек. Правила, управляющ
9-17 Сортировка данных (констант)Обратите внимание на то, что сортировать можно только постоянные данные (константы). Вы можете выбрать несколько ст
9-18 y Вставка строки или столбца из пустых ячеек 1. Выполните одну из следующих операций, чтобы задать место вставки и число строк или столбцов, ко
1-30 y TABLE — выбор табличных данных y {Start}/{End}/{Pitch} ... {начальные значения табличных данных}/{конечные значения табличных данных}/{прирост
9-193. Специальные команды режима SpreadsheetВ режиме Spreadsheet есть специальные команды, такие как CellSum(, которая возвращает сумму диа-пазона яч
9-20Команда ОписаниеCellMedian( (Медиана ячеек)Отображает значение медианы в заданном диапазоне ячеек. Клавишная операция: (CELL) (Med) Синтаксис:
9-214. Условное форматирование Функции условного форматирования используются для задания условия выражению (например, A1<0), в соответствии с котор
9-22 y ВыражениеЭтот вид используется для назначения условия на основе формулы (например, CelMin (A1:B10) ≤ C1), которая ссылается на одну или несколь
9-236. При помощи клавиш курсора и выберите пункт «Format» (Формат) и нажмите клавишу (SETFORM). y В появившемся диалоговом окне для настройк
9-24Ниже приведен основной синтаксис для ввода значений V1, V2 и Value. y Выделите строку, значение которой вы хотите изменить, введите значение или
9-25– (ERROR) ... Ввод «ERROR» (Ошибка) в условие выражения. Например, вы можете ввести A1=ERROR. Форматирование устанавливается в зависимости от то
9-26 y Порядок действий 1. Выберите диапазон ячеек B3:C4. 2. Нажмите клавиши () (CONDIT) для отображения на дис-плее экрана ввода условий. y
9-275. Построение статистических графиков и выполнение статистических вычисленийи вычислений регрессииЕсли вам нужно проверить корреляцию между двумя
9-28 Основные настройки графика На экране общих настроек графика, вы можете задать диапазон данных, которые будут использоваться для построения граф
1-317. Меню программ (PRGM) Для отображения меню программ (PRGM), сначала войдите в режим Run-Matrix или Program из глав-ного меню, затем нажмите (
9-29Пункт ОписаниеFrequency Задает ячейки диапазона, которые содержат значения, указывающие частоту для каждого пункта графических данных. Нажмите кл
9-30 Экран настройки диапазона данных для выполнения статистических вычисленийВы можете использовать специальный экран настроек, чтобы задать диапаз
9-31 Соответствие меню функций в режимах Statistics и SpreadsheetВ режимах Statistics и Spreadsheet, функции статистического графика настраиваются в
9-32При построении круговой диаграммы или столбикового графика настройки цветов (стр. 6-3) различаются в режимах Statistics и Spreadsheet. Для графи-к
9-333. Выполните следующую операцию на экране общих настроек графика: () (GRAPH) (SET). y Параметры «Category» и «Data» настроены в соответс
9-346. Память режима SpreadsheetВозможно использовать различные виды памяти калькулятора (память переменных, память списков, память файлов, память мат
9-35 y Пример: сохранение данных столбца в памяти списка 1. В одном столбце выберите диапазон ячеек, который вы хотите сохранить в памяти списка. y
9-36Примечание y Когда данные таблицы вызваны из памяти списков или памяти файлов, то цвет текста каждой ячейки будет соответствовать цвету текста яч
10-1Глава 10 Режим eActivity При помощи режима eActivity вы можете ввести данные в файл eActivity. Вы можете вводить текстовые данные и числовые выраж
10-2Ниже приведены виды данных, которые возможно вводить и редактировать в файле eActivity. Текстовая строка ... Текстовая строка используется для
1-328. Использование экрана настройки Режим экрана настройки показывает текущее состояние режима настройки и позволяет внести необходи-мые изменения.
10-3 Меню функций рабочей областиСодержимое меню функций рабочей области зависит от строки (или полосы), которая выбрана в текущий момент. y Общие п
10-4 y {COLOR} ... Отображение следующих подменю COLOR. y {MARKER} ... Отображает маркер для выделения текста (стр. 10-10). y {CHAR} ...
10-52. Введите имя файла (до 8 символов) и нажмите клавишу . y Это действие приведет к отображению пустой рабочей области. y Имя файла может сост
10-64. Ввод и редактирование данных Все операции, описанные в этом разделе, выполняются на экране рабочего пространства eActivity. При помощи операций
10-7 y Если курсор расположен в строке вычисления, то в меню клавиши F3 отображается «CALC». Нажатие клавиши (CALC) изменяет строку вычисления на те
10-8 y Ввод выражения для вычисления в eActivity 1. Переместите курсор в строку вычисления. y Если курсор расположен в строке вычисления, в меню кла
10-9 y Вычисления матриц с помощью редактора матриц Выберите {MAT} в меню функций для отображения на дисплее редактора матриц. Операции редактора мат
10-10 Выделение и изменение цвета текстаВы можете выделить или изменить цвет текстовой строки или строки вычислений для того, чтобы вы-делить важные
10-11 y Изменение цвета текста1. Переместить курсор в начало (или конец) текста, цвет которого вы хотите изменить.2. Нажмите клавиши () (COLOR
10-12 y Добавления примечания к строке1. Переместите курсор к текстовой строке или строке вычислений, к которой вы хотите добавить при-мечание. 2.
iii11. Построение графика конического сечения ...5-4812. Отображение точе
1-33 y Func Type (графическая функция) Изменить настройки также возможно нажатием на клавишу . y {Y= }/{r=}/{Parm}/{X=} ... график {в системе прямо
10-13 y Редактирование примечания1. Поместите курсор в строку, в которой расположено примечание, которое необходимо отредактиро-вать.2. Если курсо
10-14 Вставка изображения (картинки) В нижеприведенной таблице указаны размеры файлов изображений, которые поддерживаются для вставки в eActivity фа
10-15 y Вставка изображения1. При помощи клавиш курсора и переместите курсор в то место, где вы будете размещать изо-бражение.2. Если курсор н
10-16 y Добавление контура вокруг изображения1. При помощи клавиш курсора и выберите изображение, для которого вы хотите добавить контур. 2. Н
10-17Виды данных, помещаемых в строкиВид данных Название строкиДанные вычислений режима Run-Matrix (когда режим Run-Matrix использует-ся для eActivity
10-18 y Вставка строки1. Поместите курсор в то место, куда вы хотите вставить строку. 2. Нажмите клавишу (STRIP). y На дисплее отобразится диало
10-198. Введите функцию, для которой вы хотите построить график. (Пример: )9. Нажмите клавишу (DRAW). y Будет построен график введенной функции
10-20Ниже перечислены пункты меню функций для экрана блокнота. y {JUMP} ...Отображение на дисплее меню JUMP для перехода к началу данных ( (TOP
10-21 y Переключение между рабочей областью eActivity и экраном приложения, вызванного из строкиНажмите клавиши . Каждое нажатие клавиш выполняет пе
10-22 Сохранение файлов Используйте следующие процедура для сохранения файлов после их создания и редактирования. Файлы eActivity для калькуляторов
1-34 y List File (отображение списка файлов) y {FILE} ... {настройка отображения списка файлов} y Sub Name (отображение подпунктов) y {On}/{Off} ..
10-23 Отображение экрана свободной памяти eActivity Максимальный размер файла eActivity составляет приблизительно 29000 байт.* Вы можете отобразить
11-1Глава 11 Управление памятью В этом калькуляторе помимо оперативной памяти есть и память для хранения данных.Оперативная память необходима для ввод
11-2 y При помощи клавиш курсора и для прокрутки экрана и просмотра не поместившейся на экран данных. y В строке состояния отображается оставшийс
11-3Вы можете получить информацию о следующих данных: Оперативная памятьПримечание Для столбца «Проверка после обновления», см. «Выполнение передачи д
11-4Индикатор/Название данныхСодержание данных Проверка для об-новления _SETTING Входные данные режима Spreadsheet Нет Каждая электронная таблицаДанн
11-5 Создание новой директории y Создание новой директории1. Нажмите клавиши (FOLDER) (MKEFLDR) для отображения на дисплее экрана ввода назван
11-6 Просмотр информации о файлах, хранящихся в памяти На экране информации о файлах, выберите файл и нажмите клавишу (DETAIL) или для отображе-
11-7 Выбор данных y Нажмите клавишу (SELECT) для выбора объекта, при этом рядом с объектом появится указатель (). Нажатие клавиши (SELECT) пов
11-8 Копирование данных y Копирование данных из оперативной памяти в память хранения данныхВыполните следующий порядок действий, чтобы сохранить выб
11-9 y Копирование данных из памяти хранения данных в оперативную память1. На экране информации о файлах выберите файл, который вы хотите скопироват
1-35 y Slope (отображение значения производной по текущему расположению курсора) y {On}/{Off} ... {включено}/{отключено} yнастройка периодичности пл
11-10Соответствие видов файловТолько фалы с расширениями .g1m, .g2m, .g3m, .g1r или .g2r могут быть скопированы из памяти хра-нения данных в оперативн
11-11 Резервное копирование данных оперативной памяти y Резервное копирование данных оперативной памяти1. В режиме Memory нажмите клавишу (BACKU
11-12 y Восстановление данных из резервной копии1. В режиме Memory нажмите клавишу (BACKUP). y В появившемся диалоговом окне подтвердите операции
11-13 Оптимизация памяти После выполнения множественных операций по копированию, удалению и т.п. в памяти данных, блоки памяти могут стать недоступн
12-1Глава 12 Меню системных настроекМеню системных настроек предназначено для получения информации о системе и для ее настройки1. Использование меню с
12-2 Настройка питания калькулятора y Настройка времени автоматического отключения калькулятораНа экране режима System нажмите клавишу (PWRProp) д
12-3 Выбор языка системыПри помощи пункта меню LANGUAGE вы можете выбрать язык для отображения на дисплее сообщений и пунктов меню. y Выбор языка с
12-4 Информация о версии системыПри помощи пункта меню VERSION вы можете вывести на дисплее информацию о текущей версии опе-рационной системы. y От
12-5В нижеприведенной таблице приведено описание функциональных клавиш. Вы можете выбрать одну из функциональных клавиш для операции по удалению необх
12-6Примечание После нажатия клавиш () (ALL) все установленные вами настройки удаляются и параметры при-нимают значения по умолчанию. На дисплее
1-369. Сохранение экранного изображенияВ любое время при работе с калькулятором вы можете зафиксировать изображение текущего экрана и сохранить его в
12-7 Имя пользователяВыполните следующий порядок действий, чтобы установить имя пользователя, название организации и пароль. Внимание! y Для защиты
12-8 y Удаление имени пользователи и названия организации1. На экране режима System нажмите клавиши () (UserName) для отображения на дисплее экра
13-1Глава 13 Передача данных В этой главе описывается как передать данные между компьютером и калькулятором или между двумя калькуляторами. Передача д
13-23. Отключите принимающее устройство. 4. Соедините принимающее устройство к передающему при помощи кабеля. 5. Когда вы начнете передачу данны
13-31. Настройка соединения для передачи данных между калькулятором и компьютеромПри подключении калькулятора к компьютеру при помощи USB-кабеля может
13-43. Нажмите клавишу (USB Flash). y На дисплее калькулятор отобразится сообщение «Подготовка USB». Не предпринимайте больше никаких действий, п
13-5 Синхронизация данных между калькулятором и компьютером В этом разделе объясняется, как подключить калькулятор, чтобы выполнить синхронизацию да
13-6Группа оперативной памятиНазвание директо-рии в директории @MainMem Данные в оперативной памятиИмя файла в директории @MainMem ROOT ROOT DYNA MEM
13-7 y Если в директории @MainMem вы создадите директорию или файл, отличные от допустимых, то при синхронизации эти данные будут перенесены в директо
13-8 y Компьютерные приложения для редактирования программ1. В режиме Program создайте программу. (См. «Глава 8 Программирование.») 2. Установите
1-3710. В случае возникновения проблем… В случае возникновения проблем при выполнении вычислений на калькуляторе, вы можете постараться их исправить с
13-9 Меры предосторожности при USB-соединении y В зависимости от операционной системы, установленной на компьютере, выполните порядок дей-ствий для
13-102. Передача данных между двумя калькуляторами Соединение двух калькуляторовНиже приведен порядок действий для подключения двух калькуляторов пр
13-11 Выполнение операции обмена даннымиПодключите кабель для двух калькуляторов и выполните следующие действия. Настройка принимающего устройстваЧт
13-12На экране выбранных данных будут отображаться только выбранные данные. Если список выбранных данных не помещается на экране, то его можно просмот
13-13Нажмите клавишу (Yes) для подтверждения замены данных на новые данные или (No) для запрета замены данных. No: Не проверять данные для перезап
13-14Нижеприведенная таблица показывает, какие данные могут быть переданы с калькуляторов (fx-CG10/fx-CG20) на калькуляторы CASIO предыдущих моделей.
13-15 y Передача данных с калькуляторов предыдущих моделей на этот калькуляторПрактически все данные с предыдущих моделей калькуляторов CASIO могут бы
13-163. Подсоединение калькулятора к проектору Вы можете подсоединить этот калькулятор к проектору CASIO для проецирования данных, отображаемых на дис
14-1Глава 14 Режим Geometry 1. Общие сведения о режиме Geometry Режим Geometry позволяет строить и анализировать геометрические объекты. Из главного м
14-2 Расшифровка пунктов меню В нижеприведенных таблицах описана расшифровка пунктов меню режима Geometry, отображающиеся при вводе пути к нему. y
1-38 y Сброс Используйте сброс для удаления всех данных из памяти калькулятора и возврата всех произведенных вами настроек к заводским настройкам. Пер
14-3 y (Draw) Операция: Пункт меню: Построение точки 1:Point Построение отрезка 2:Line Segment Построение прямой 3:Infinite Line Построение луча 4:Ra
14-4 y (Transform) Операция: Пункт меню: Отражение объекта 1:Reflection Перемещение объекта по заданным значениям 2:Translation Перемещение объекта п
14-5 y (Option) (Properties) Операция: Пункт меню: Перемещение выбранного объекта вперед 1:to the front Перемещение выбранного объекта назад 2:to t
14-6 Управление файлами в режиме GeometryВ этом разделе описывается как сохранять файлы и управлять ими в режиме Geometry. y Создание нового файла1
14-7 y Удаление файла1. Выполните следующую операцию: (File) – 2:Open. y На дисплее отобразится список файлов. 2. При помощи клавиш курсора и
14-8 Отображение фонового изображения в режиме GeometryВ режиме Geometry, вы можете открыть файл изображения (g3p) и установить его в виде фонового
14-9 Сохранение текущего содержимого экрана в виде изображения (файл g3p) в режиме Geometry Вы можете сохранить текущий экран режима Geometry как фа
14-10 Функциональные клавишиНа рисунке ниже показано описание клавиш, при помощи которых в режим Geometry происходит по-строение объектов. Отображен
14-112. Построение и редактирование объектовВ этом разделе описывается выполнение следующих операций y Построение точки, отрезка, многоугольника и т.п
14-12 y Построение точек, расположенных на отрезках и прямыхПримечание Выполните следующий порядок действий для построения точек на построенных отрезк
1-39 y Примечание y В fx-CG10 нет возможности импорта файлов изображений, сохраненных при помощи вышеуказанных процедур на fx-CG20. y В fx-CG20 возм
14-13 y Построение линии1. Выполните следующую операцию: (Draw) – 3:Infinite Line. 2. Переместите указатель в любое место экрана и нажмите клави
14-14 y Построение окружности1. Выполните следующую операцию: (Draw) – 6:Circle. 2. Переместите указатель в любое место экрана, где будет распол
14-15 y Построение половины окружности1. Выполните следующую операцию: (Draw) – 8:SemiCirc (Diam). 2. Переместите указатель в любое место экрана
14-164. Нажмите клавишу . y Это действие приведет к построению треугольника. y Если местоположение точки после нажатия клавиши находится близко
14-174. Нажмите клавишу . y Это действие приведет к построению прямоугольника или квадрата. y Если местоположение точки после нажатия клавиши н
14-18 y Построение правильного n-угольника 1. Выполните следующую операцию: (Draw Spec) – 6:Regular n-gon. y На дисплее отобразится диалоговое
14-19 Выделение и отмена выделения объектовПрежде чем редактировать объект (перемещать или удалять) или создавать фигуры из объектов, не-обходимо вы
14-203. Нажмите клавишу или выполните следующую операцию: (Edit) – 4:Select Figure. y Это действие приведет к выделению всего многоугольника.
14-21 Назначение цвета и вида линиям выделенных объектовВ этом разделе описываются операции, которые необходимо выполнить для назначения цвета и вид
14-224. Чтобы присвоить выполненные настройки объектам, вернитесь к диалоговому окну шага 2 и нажмите клавишу . y Назначение цвета и вида линии од
2-1Глава 2 Руководство по вычислению выражений 1. Основные вычисления Арифметические вычисления y Вводите арифметические вычисления так, как о
14-23 y Построение перпендикуляра1. Постройте отрезок и точку, не принадлежащую этому отрезку, и выделите их. 2. Выполните следующую операцию: (C
14-24 y Построение точки пересечения двух отрезков1. Постройте два отрезка и выделите их. 2. Выполните следующую операцию: (Construct) – 4:Inters
14-25 y Построение параллельной линии1. Постройте отрезок и точку, не принадлежащую этому отрезку, и выделите их. 2. Выполните следующую операцию:
14-26 y Измерение углов объекта1. Постройте треугольник и выберите две его стороны. 2. Выполните следующую операцию: (Construct) – 8:Attached Ang
14-275. Нажмите клавишу . y Это действие приведет к отображению объекта относительно выбранной оси. Примечание Вы также можете указать в качестве
14-284. Нажмите клавишу . y Это действие приведет к перемещению объекта в направлении, заданном вектору, и параллельно ему. Примечание Если будет
14-295. Введите коэффициент масштабирования в диапазоне 0.1 ≤ |x| ≤ 10 и нажмите клавишу . y Это действие приведет к выполнению масштабирования об
14-30 Отмена и повтор операцийКоманда отмены позволяет отменить последнюю выполненную операцию, а команда повтора – повто-рить операцию, отмененную
14-312. Нажмите клавишу . y Это действие приведет к тому, что в правом верхнем углу экрана отобразится пиктограмма , а курсор будет изменен с на
14-32 y Удаление объектов1. Выберите объект, который вы хотите удалить. y Если вы хотите удалить только часть объекта, например, только вершину или
2-2Пример 1 100 6 = 16.66666666... Нажмите клавишуУсловиеОтображение на экране*1 Отображаемые на дисплее величины округляются до заданного десяти
14-333. Вид окна режима GeometryВ данном разделе описывается, как настраивать вид окна режима Geometry при помощи прокрутки, масштабирования, отображе
14-345. При помощи клавиш курсора и выберите параметр «Axes» (Оси) и выберите необходимую вам настройку.Выберите настройку: Нажмите клавишу: От
14-35 Настройка окна отображенияВы можете настроить параметры окна отображения, указав координаты для оси x (Xmin и Xmax). На-стройка оси y устанавл
14-364. Для выхода из панорамного режима нажмите клавишу . Примечание Находясь в панорамном режиме, при каждом нажатии клавиши , указатель будет и
14-37 y Увеличение/уменьшения масштабированияДля увеличения масштаба экранного изображения в 2 раза, нажмите клавишу или выполните следую-щую операц
14-383. Введите текст (до 31 знака) и нажмите клавишу . y Это действие приведет к отображению введенного вами текста в местоположении указателя.4.
14-39 Названия объектовОперации, описанные в этом разделе, рассмотрены на примере треугольника. В первом подразделе при-водится пример редактировани
14-406. Введите текст (до 14 символов) и нажмите клавишу . y Выполнение этого действия приведет к изменению названия объекта. 7. Для того, чтобы
14-415. Строка информацииНажатие клавиши для отображения в нижней части экрана стро-ки информации об измерении выделенных объектов.Строка информации
14-42Пикто-грамма Название пиктограммыПиктограмма отображается при выборе объекта: Значение отображаемой информации: Блоки-ровкаКоординаты Отдельная
2-3 Порядок приоритетов при вычисленииВ данном калькуляторе используется алгебраическая логика для вычисления частей формулы в следую-щем порядке: 1
14-43Пикто-грамма Название пик-тограммыПиктограмма отображается при выборе объекта: Значение отображаемой информации: Блоки-ровкаРавенство отрезков Дв
14-444. Выберите пиктограмму на палитре пиктограмм для отображения другой информации. y Например, для отрезка вы можете посмотреть его длину, угол
14-45Примечание Если выделенные линии пересекаются, то перед информацией о пло-щади выделенного объекта будут отображены две звездочки (½½). Это означ
14-46Примечание y При выполнении шага 5 происходит не только изменение угла, но и заблокирует измененные пара-метры. Более подробную информацию о бло
14-47 Блокировка и снятие блокировки с объекта Под «блокировкой объекта» подразумевается то, что заблокированный объект не может быть переме-щен. На
14-48Примечание y Некоторые объекты не могут быть заблокированы. Более подробную информацию см. the в столбце «Блокировка» таблицы раздела «Просмотр
14-49 Вставка значения измерения для выделенного объектаВ этом разделе приведено описание того, как добавить значение измерения для объекта, которое
14-505. Переместите текстовый блок в нужное место на экране. y Нажмите клавишу и при помощи клавиш курсора переместите блок в нужное место. Более
14-513. Введите новое значение (до 14 символов). y По окончании ввода нажмите клавишу . 4. Нажмите клавишу . y Это действие приведет к изменени
14-521. Выполните следующую операцию: (Option) – 2:Expression. y Это действие приведет к отображению на дисплее блока «EXPR=» в том месте, где ра
iv3. Операции с файлами eActivity ... 10-44. Ввод и реда
2-4Пример (единица измерения угла – радиан) y Когда последовательно используются функции с одинаковым приоритетом, они выполняются справа налево. В
14-53 Вычисление площади объектаВы можете использовать операции, описанные в этом разделе, для отображения площадей выделенных фигур и выполнения вы
14-544. Нажмите клавишу . 5. Нажмите клавишу для выхода из информационной строки и нажмите клавиши для выбора другого треугольника, рас-поло
14-55 Настройка параметров отображений чиселВы можете настроить формат для каждого значения измерения. Примечание y По умолчанию установлен формат
14-566. АнимацияАнимация состоит из пар одна и более точек/кривая. Кривая – это отрезок, окружность, половина окруж-ности, дуга или график функции.
14-57Примечание y Вы можете повторить описанные выше действия, чтобы создать несколько элементов анимации. Например: – Постройте отрезок и точку. –
14-586. Введите 90 в информационной строке, нажав клавиши . y Это действие приведет к изменению угла между отрезками AB и DE на 90 градусов и
14-5914. Выполните следующую операцию: (Animate) – 3:Trace. y Это действие приведет к тому, что точка D (выбранная на шаге 13) будет назначена в к
14-60Операция: Для выполнения операции: Укажите количество шагов движения точки Е вдоль отрезка АВ1. При помощи клавиш курсора и на экране редак
14-61Операция: Для выполнения операции: Отмена анимации для точки Е1. При помощи клавиш курсора and на экране редактирования ани-мации выберите
14-62 Создание таблицы анимацииПо умолчанию анимация для выбранной точки будет выполняться в течение 20 шагов.Для таблицы анимации могут быть добавл
2-5 y В случаях, рассмотренных ниже, результат вычисления может быть отображен с использованием корня , даже если их коэффициенты (a, c, d) находятся
14-636. При помощи клавиши курсора выберите параметр [Add Table] и нажмите клавишу . y Это действие приведет к созданию таблицы анимации для от-р
14-64 y Отображение на дисплее таблицы анимацииДля отображения на дисплее таблицы анимации, созданной в разделе «Добавление столбцов для табли-цы аним
15-1Глава 15 График изображенияГрафик изображения – приложение, которое позволяет наносить точки (координаты) на фотографии, рисунки и другие графичес
15-2 y Добавить показатель времени (T) для значения координат (X, Y) и отображать координаты точек гра-фика в зависимости от времени T-X или T-Y. Это
15-31. Функции меню графика изображения Функции меню файлов y {OPEN} ... Открытие файла g3p/g3b или директории. y {DELETE} ... Удаление g3p/g3b фай
15-4 Меню функций списка координат y {AXTRNS} ... Аналогично параметру {AXTRNS} «Функции меню графика изображений». y {EDIT} ... Редактирование вы
15-52. Управление изображениями графических файлов Изображение графиков возможно только при открытии файла фонового изображения. Следующие виды файлов
15-6 y Настройка графика изображения при сохранении файлов y Настройку параметров для графика изображений на экране настроек можно разделить на две гр
15-7 y Сохранение файла под другим именем1. Во время отображения изображения на экране графика изображения нажмите клавиши (FILE) (SAVE·AS). y
15-84. Повторите операции, описанные в шаге 3, столько раз, чтобы построить необходимое вам количество точек. y При необходимости нажмите клавиши
2-6 Отображение результатов вычисления с использованием π Результаты вычисления могут быть отображены с использованием π в следующих случаях. y Рез
15-9 y Перемещение точки графика 1. Во время отображения на дисплее экране графика изображения нажмите клавиши () (EDIT). y Вместо этого, вы
15-10 y Удаление точекНажмите клавиши () (DELETE) и введите подтверждение в появившемся диалоговом окне. Нажмите клавишу (Yes) для удаления вс
15-113. Нажмите функциональную клавишу, соответствующую виду ре-грессии*1, которую вы хотите выбрать. y Например, для построения квадратичной регре
15-12 y Переключение между экраном графика изображения, экраном AXTRANS и экраном списка координатПосле отображения на дисплее экрана списка координат
15-134. Список координат точекКаждый график, построенный на экране графика изображения, состоит из точек с определенными коор-динатами. Вы можете пост
15-14 y Удаление последней построенной точки Выполните одну из операций в зависимости от вида выбранных ячеек. y Если выделены значения X или Y после
15-15 y Настройка значений времени (T координаты) 1. Во время отображения на экране списка координат, нажмите кла-вишу (SET). 2. В появившемся ди
15-16Примечание y Во время отображения на дисплее экрана AXTRANS, параметр «Grid» (Сетка) всегда принимает зна-чение «Off» (Выкл), а параметр «Label»
15-17 y Если для отображения изображения в левой части экрана выбран вид (2) (без масштабирова-ния), вы можете указать, какая часто экрана будет удале
15-185. Функции, общие с режимом GraphВо время отображения экрана графика изображений, нажмите клавиши от до для отображе-ния меню функций анало
2-7 Переполнение и ошибки Превышение заданного диапазона вводимых данных или результатов вычислений, или попытка непра-вильного ввода вызывает на ди
A-1Приложение1. Сообщения об ошибках y Основные ошибки калькулятораОшибка Что означает Как исправить Syntax ERROR (Ошибка синтаксиса) y Неправильный
A-2Ошибка Что означает Как исправить Can’t Simplify (Упростить невоз-можно)Не возможно выполнить упрощение дро-би при помощи функции Simp (стр. 2-25
A-3 y Ошибки при вычислениях со списками и матрицамиОшибка Что означает Как исправить Invalid list or matrix (Неправильный ввод списка или матрицы)Сп
A-4 y Ошибки режимов Graph, Dyna Graph, Table, Recursion, Conic GraphsОшибка Что означает Как исправить Range ERROR (Ошибка диа-пазона)В окне просмо
A-5 y Ошибки режима StatisticsОшибка Что означает Как исправить Condition ERROR (Ошибка условия)Попытка построения нескольких статисти-ческих графико
A-6 y Ошибки режима SpreadsheetОшибка Что означает Как исправить Range ERROR (Ошибка диа-пазона)Диапазон ячейки электронной таблицы был превышен в ре
A-7 y Ошибки режима MemoryОшибка Что означает Как исправить Memory ERROR (Ошибка памяти)При вычислении или сохранении в па-мяти данных размер данных
A-8Ошибка Что означает Как исправить File System ERROR (Ошибка файло-вой системы)Файловая система калькулятора повреж-дена или у файл формат, которы
A-9 y Ошибки при передаче данныхОшибка Что означает Как исправить Complex Number in Data (Комплексные числа в данных)Данные для выполнения операций н
A-10 y Ошибки режима GeometryОшибка Что означает Как исправить First select a segment. (Сначала выберите отрезок).Вы пытаетесь построить перпендикул
2-8 y Как назначить величину на переменную[величина] [имя переменной] Пример 1 Присвоить величину 123 переменной A Пример 2 Прибавить 456 к з
A-11Ошибка Что означает Как исправить First configure animation settings. (Первая настройка па-раметров анимации) y Вы пытаетесь запустить анимацию б
A-12 y Ошибки режима Picture Plot Ошибка Что означает Как исправить Too many plots (Слиш-ком много участков)В режиме Picture Plot число выбранных уча
A-13 y Прочие ошибкиОшибка Что означает Как исправить No Data (Нет данных)Указанные данные не найдены. (Это про-исходит, когда есть ссылка на список
A-142. Диапазон данныхФункцияДиапазон для ввода данных, для выполнения вычисленийРазрядность15 знаковКак правило,точность состав*ляет ±1 в пози*ции 10
A-15ФункцияДиапазон для ввода данных, для выполнения вычисленийРазрядность Точность Примечания15 знаковШестидесятеричное отображение:Как правило,точно
B-1Обзор режима E-Con2 Все описания для этого раздела, предполагают, что вы уже знакомы с особенностями, терминологией и процедурами калькулятора и пр
B-22. Мастер настройкиВ этом разделе описывается как при помощи мастера настройки установить EA-200. Параметры мастера настройкиПри помощи мастера
B-35. Выберите опции для управления, отобразившегося на дисплее после выполнения шага 4. При помощи клавиш курсора и , выделите нужный вам пункт
B-49. Нажмите клавишу для подтверждения выполненных настро-ек. Если вы хотите внести изменения, нажмите клавишу или . Это действие приведет к от
B-5 Мастер настройки для параметра PhotoGateНастройка PhotoGate для Vernier отличается от выполнения настройки для других управлений. y Настройка P
2-9Пример Присвоить ряд переменных «ABC» ячейке Str 1 и отобразить значение ячейки Str 1 на дисплее Создается цепочка переменныхРяд отображается с в
B-6 Настройка сигнала для функции При помощи мастера настройки возможно выполнить настройку для датчиков, подключаемых к EA-200. Если вы выберите [C
B-79. При помощи клавиш курсора и для перемещения курсора к конечной точке и нажмите клавишу для ее регистрации. y После настройки начальной и
B-83. Использование Advanced SetupAdvanced Setup позволяет вам выбрать необходимые параметры для работы с EA-200. Операции с Advanced Setup y Выпол
B-96. После выполнения настроек, вы можете при помощи функциональных клавиш выбрать образец или другую операцию. y (START) ...Начало выб
B-103. Дальнейшие действия зависят от выбранного порта. y При выборе порта CH1, CH2 или CH3 Нажмите одну из функциональных клавиш, для отображения
B-11Примечание y При выборе порта на экране Channel Setup, в нижней строке экрана будет отображен диапазон применения этого порта. Например, если для
B-12 y Следующие режимы вы можете использовать для каналов.Режим Канал(ы) Real-time, Extended, Normal CH1, CH2, CH3, SONIC Fast CH1, Mic Sound Mic Clo
B-13Внимание! y Когда выполнены следующие настройки, то вместо параметра «FFT Graph» (График FFT) будет ото-бражаться параметр «Warm-up» (Подготовка)
B-14 y Настройка параметра Trigger Setup1. Вызовите меню Advanced Setup (стр. B-8), нажав клавишу (Trigger). y Это действие приведет к отображени
B-15 y Выбор начала обратного отсчета времени 1. Выберите параметр «Timer». 2. Нажмите клавишу (Time) для отображения диалогового окна для указан
2-10 y Как вызвать функцию из памятиПример Вызовите функцию из ячейки памяти функций с номером 1 y Выбранная функция появляется на месте текущего
B-16 y Настройка порога срабатывания триггера, его начального и конечного значений Выполните следующие операции для режима управления «Period» (стр. B
B-17 y Настройка значения порога срабатывания триггера и управления уровня движения 1. Выберите параметр «Threshold». 2. Нажмите клавишу (EDIT) д
B-183. Для изменения настроек отображения системы координат, при помощи клавиш курсора и выберите параметр «Coord». Затем нажмите одну из функци
B-194. Пользовательские устройстваВ этом разделе описаны настройки пользовательских устройств для EA-200. «Пользовательское устрой-ство» – любое устро
B-20 y Настройка управления Vernier и настройка пользовательских устройств1. Выполните операции, описанные в шагах 1 и 2 раздела «Настройка пользова
B-213. Нажмите клавишу (CALIB). y Это действие приведет к запуску первой операции для автоматической настройки устройства, под-ключенного к порту
B-22 Обнуление настроек для пользовательских устройствНижеприведенные операции позволяют обнулить настройки для пользовательских устройств и устано-
B-235. Режим MULTIMETERНа экране настройки Channel (стр. B-9) выберите порт для установки режима MULTIMETER для EA-200. y Режим MULTIMETER 1. Устан
B-246. Настройка памяти Настройка данных для EA-200, выполненная при помощи Setup Wizard или Advanced Setup, сохраняется в так называемой «текущей обл
B-25 Управление настройками в области памятиВсе сохраненные вами настройки отображаются в списке области памяти. Вы можете отредактировать необходим
2-11 Функция Answer (Ответ)Функция Answer автоматически сохраняет в памяти последний результат, который был вычислен после нажатия клавиши (за искл
B-26 y Изменение названия области памяти настройки1. На экране основного меню E-Con2 (стр. B-1), нажмите клавишу (MEMORY) для отображения на диспл
B-277. Program Converter При помощи Program Converter вы можете преобразовывать настройки EA-200, выполненные при помо-щи Setup Wizard или Advanced Se
B-283. Для настройки модели научного калькулятора, на котором возможно выполнять созданную програм-му, нажмите клавиши. Модель калькулятора Нажмите
B-297. Введите до 8 символов для пароля. y Если вы хотите отменить назначение пароля, то нажмите клавишу . 8. После выполнения всех необходимых
B-308. Операции для подключения устройствВ этом разделе приведено описание настройки установок режима E-Con2 для выполнения операций подключения к EA-
B-312. Нажмите клавишу . y Это действие приведет к установке данных в текущую ячейку па-мяти EA-200. y Сообщение «Setting EA-200...» будет отобра
B-32Подключение устройстваРежим1. Подключение ЕА2002. Начало ожидания 3. УстройствоЭкран, показанный ниже появляется, когда CH1, SONIC или микрофон и
B-339. Устройство памяти данных Выполнение для EA-200 операций по подключению устройств в режиме E-Con2, приведет к сохранению данных в «текущей облас
B-344. Введите до 18 для названия файла данных и нажмите клавишу . y На дисплее отобразится диалоговое окно для ввода номера ячейки памяти. 5. В
B-3510. Панель управления Graph Analysis для графических данных Панель управления Graph Analysis позволяет произвести анализ выбранных графических дан
2-123. Определение единицы измерения углов и формата отображенияПеред выполнением операций в первый раз необходимо определить единицу измерения углов
B-36 Выбор параметров для анализа и построения графических данных В этом разделе приведено описание по выбору параметров для анализа и построения гр
B-373. Нажмите клавишу (DATA). y На дисплее будет отображен экран списка Sampling Data. 4. Выберите график из списка. a. При помощи клавиш ку
B-386. Выберите вид графика. a. На экране режима Graph, при помощи клавиш курсора и выделите график (Gph1, Gph2 и т.д.) для выбора вида график
B-3911. Операции для выполнения анализа графических данных В этом разделе описаны операции, при помощи которых вы можете проводить анализ графических
B-40Нажмите клавишу Описание операции (Y=fx) Выбор графика функции Y= f(x) из списка графиков для наложения его на по-лученные результаты. См. «Нал
B-413. Переместите указатель в конечную точку для получения периоди-ческого значения частоты. y Это действие приведет к отображению в нижней части
B-423. Нажмите клавишу . y Это действие приведет к исчезновению указателя и выполнению операции масштабирования y При помощи клавиш курсора выбери
B-435. После выполнения всех настроек, нажмите клавишу . y Это действие приведет к сохранению данных в списке и отображению на дисплее сообщения «
B-445. Введите значение от 1 до 99 и нажмите клавишу . y На дисплее отобразится диалоговое окно для указания степени ряда Фурье. 6. Введите знач
B-45 y Выполнение регрессии второй степени1. На экране графиков, нажмите клавишу и (CALC). y На дисплее отобразится меню CALC в нижней части эк
2-13 y Как задать количество значащих цифр (Sci) Пример Задайте три значащие цифры Нажмите цифровую клавишу, соответствующую задаваемому количеств
B-46 Операции с несколькими графиками Описания, приведенные в этом разделе, указывают как можно проводить операции масштабирования или перемещения д
B-475. Нажмите клавишу . y Это действие приведет к исчезновению указателя и выполнению операции масштабирования y При помощи клавиш курсора выбери
B-48 Построение графика определенного диапазона звука При помощи следующих операций вы можете построить график для определенного диапазона звуковой
B-498. Если вы хотите продолжить построение графиков звуковых сигналов, нажмите клавишу (Yes). Для завершения выполнения этой операции и возврата
B-5012. Вызов функций E-Con2 из eActivity Вы можете вызвать функции E-Con2 из eActivity при включении параметра «Econ strip» для файлов eActivity. Дал
B-513. При помощи клавиш курсора и выберите вид строки Econ, которую вы хотите вставить. y Более подробную информацию о видах Econ срок, см. в
B-523. При помощи операции, описанной на шаге 3 раздела «Установка EA-200 при помощи мастера на-стройки» (стр. B-2) установите EA-200 и выбранных ус
B-53 y Выбор устройств для строки Econ Sampling 1. На экране eActivity при помощи клавиш курсора и выбери-те строку Econ Sampling. 2. Нажмите
B-54 y Выбор настроек для построения графиков для строки Econ Graph 1. На экране eActivity при помощи клавиш курсора и выберите строку Econ Grap
B-55 Изготовитель: CASIO COMPUTER CO., LTD. 6-2, Hon-machi 1-chome Shibuya-ku, Tokyo 151-8543, Japan Ответственность на территории стран Европейского
vЗнакомство – сначала прочтите этот раздел! О данном руководстве y Ввод и отображение данных в математическом форматеПо умолчанию калькулятор наст
2-144. Вычисления функций Меню функций Калькулятор включает пять функций меню, предоставляющих доступ к научным функциям, не указанных на клавишах
2-15 y Единицы измерения углов, преобразование координат, операции с числами в шестидесятеричной системе исчисления (ANGLE) [OPTN] - [ANGLE] y {°
2-16 Тригонометрические и обратные тригонометрические функции y Проверьте настройки единиц измерения углов перед выполнением расчета тригонометрич
2-17 Гиперболические и обратные гиперболические функции y Убедитесь, что задан режим Comp на Экране настройки. Нажмите клавишуПример<Линейный р
2-18Примеры выполнения функции Ran# Нажмите клавишуПримерПримеры выполнения функции RanList# Нажмите клавишуПримерRan# (Генерирует случайное число) (
2-19 y Генерирование случайных целых чисел (RanInt#) Функция RanInt# генерирует случайные целые числа из интервала между двумя заданными целыми чис-ла
2-20 y Генерирование случайных чисел в соответствии с биномиальным распределением (RanBin#) Данная функция генерирует случайные целые числа в соответс
2-21 Перестановка и комбинация Перестановка Комбинация y Убедитесь, что задан режим Comp на Экране настройки. Пример 1 Рассчитайте возможное кол
2-22 Дроби y В математическом режиме ввода/отображения способ ввода дроби отличается от описанного ниже. Подробнее об операциях ввода дроби в матем
2-23 Логические операторы (AND, OR, NOT, XOR) [OPTN] - [LOGIC] Меню логических операторов позволяет выбрать логические операторы. y {And}/{Or}/{No
vi y Заголовки меню y В заголовках рассматриваемых меню, приведенных в руководстве, указаны нажатия клавиш, необ-ходимые для показа на экране рассма
2-245. Числовые вычисления Ниже приведено описание функций числовых вычислений, входящих в меню функций, которые отобра-жаются при нажатии клавиш (
2-25 Упрощение [OPTN] - [CALC] - [Simp] Функция «Simp» используется для упрощения неправильных дробей. Неупрощенный результат вычис-ления, отобра
2-26Пример 2 Упростите , используя делитель 9 y Если дробь не возможно упростить с использованием заданного делителя, то выдается сообщение об ош
2-27 y Нижний предел и верхний предел задают диапазон решения. Вы можете ввести значение или вы-ражение в качестве диапазона. y Следующие функции не
2-28В этом выражении бесконечно малая величина заменена на достаточно малую Δx со значением в окрестности f '(a), которая рассчитывается следующ
2-29 Вычисление квадратичных дифференциалов [OPTN] - [CALC] - [d2/dx2] После вывода на дисплей меню анализа функций вы можете ввести квадратичные
2-30 Вычисление интегралов [OPTN] - [CALC] - [∫dx] После вывода на дисплей меню анализа функций вы можете ввести интегралы, используя следующий си
2-31Обратите внимание на следующие пункты, для того, чтобы правильно выполнить вычисление интеграла. (1) Когда подынтегральные периодические функции
2-32Предотвращение появления ошибок при вычислениях интегралов y В качестве имени аргументов функции f(x) может быть только переменная X. При использо
2-33 y В качестве значений первого (α) и последнего (β) члена последовательности ak, можно вводить только целые числа. y Ввод значения n и закрывающу
1-1Глава 1 Основные операции 1. Клавиши Таблица обозначения клавиш Стр. Стр. Стр. Стр. Стр.Стр. Стр. Стр. Стр. Стр.Стр.
2-34 y Ввод значения n и закрывающую скобку можно опустить. y Точки разрыва или участки с сильными колебаниями неблагоприятно влияют на точность вычи
2-35Нажмите клавиши (COMPLEX) для отображения меню вычислений с комплексными числами, которое содержит следующие пункты: y {i} ... {ввод мнимой е
2-36 Представление комплексного числа в формате полярных координатПример Абсолютная величина и аргумент [OPTN] - [COMPLEX] - [Abs]/[Arg] Кал
2-37 Комплексно-сопряженные числа [OPTN] - [COMPLEX] - [Conjg] У комплексного числа вида a+bi сопряженное ему комплексное число имеет вид a–bi. Пр
2-387. Вычисления с двоичными, восьмеричными, десятичными и шестнадцатеричными целыми числами Режим Run-Matrix и двоичные, восьмеричные, десятичные, и
2-39 Десятичные значения: Положительные: 0 ≤ x ≤ 2147483647 Отрицательные: –2147483648 ≤ x ≤ –1 Шестнадцатеричные значения: Положительные: 0
2-40 y Отрицательные значения Пример Определите отрицательное значения для 1100102 Выберите режим «Mode» и нажмитеклавишу y Отрицательные двоичные,
2-418. Вычисления с матрицами Из главного меню выберите режим Run-Matrix и нажмите клавишу (MAT) для выполнения вы-числений с матрицами.26 регистро
2-42 y Создание матрицы Для того чтобы создать матрицу, сначала необходимо задать ее размеры в редакторе матриц. После этого вы можете ввести значения
2-43 y Удаление матрицВы можете удалить выбранную матрицу или все матрицы из памяти. y Для удаления выбранной матрицы1. Находясь в редакторе матриц
1-2 Обозначение клавиш Многие клавиши калькулятора используются для выполнения нескольких функций. Каждая функция от-мечена на клавиатуре своим цвет
2-44 y Вычисления с использованием строкСледующее меню открывается при нажатии клавиши (ROW-OP) во время того, как выбранная матрица отображена на д
2-45 y Для вычисления произведения строки на скаляр и сложение результата с другой строкойПример Вычислите произведение строки 2 на скалярный коэффи
2-46 y Для вставки строки Пример Вставьте строку между первой и второй строками матрицы y Для добавления строкиПример Добавьте новую строку под с
2-47 Передача данных между содержимым матриц и CSV-файламиВы можете импортировать содержимое CSV-файлов, хранящихся в памяти калькулятора или импорт
2-48Внимание! y При экспортировании содержимого матрицы в CSV-файл некоторые данные преобразуются, как это описано ниже: – Данные, содержащие компле
2-49 y Формат ввода матричных данных [OPTN] - [MAT] - [Mat] Ниже приведен формат команды ввода данных для создания матрицы с использованием команд за
2-50 y Проверка размерности матрицы [OPTN] - [MAT] - [Dim] Используйте команду Dim, чтобы проверить размеры существующей матрицы.Пример 1 Проверить
2-51Пример 1 Присвойте значение 10 ячейке, находящейся на пересечении строки 1 и столбца 2 матрицы МатрицаПример 2 Произведите умножение на 5 сод
2-52 y Для присвоения содержимого столбца матрицы списку [OPTN] - [MAT] - [Mat → Lst] Используйте следующий формат команды Mat→List, чтобы задать сто
2-53 y Арифметические операции с матрицами [OPTN] - [MAT] - [Mat]/[Identity] Пример 1 Выполните сложение матриц (Матрица A + Матрица B): Пример 2
 (954 pages)
(954 pages)







Comments to this Manuals