Casio EXILIM EX-Z270 User Manual
Browse online or download User Manual for Camera accessories Casio EXILIM EX-Z270. Casio EXILIM EX-Z270 User's Manual
- Page / 202
- Table of contents
- TROUBLESHOOTING
- BOOKMARKS



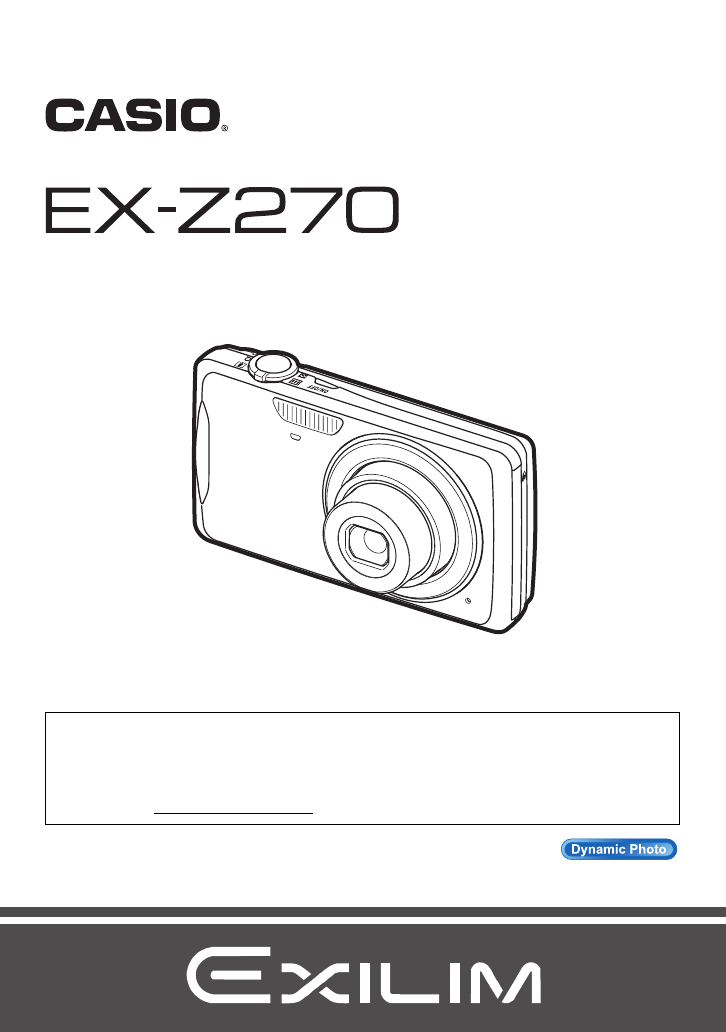
- User’s Guide 1
- Unpacking 2
- Read this first! 3
- Using BEST SHOT 53 5
- Advanced Settings 62 5
- Printing 114 7
- Other Settings (Set Up) 138 7
- Appendix 151 8
- General Guide 9
- Monitor Screen Contents 10
- . Movie Recording 11
- . Snapshot Viewing 12
- . Movie Playback 12
- Quick Start Basics 13
- 1. Positioning the positive 15
- 1. Open the battery cover 16
- 2. Load the battery 16
- 3. Close the battery cover 17
- 4. Set the date and the time 18
- 2. Load a memory card 19
- Turning the Camera On and Off 21
- 2. Point the camera 22
- Holding the Camera Correctly 25
- Viewing Snapshots 26
- Deleting Images 27
- Snapshot Shooting Precautions 28
- Snapshot Tutorial 29
- . Pixels 30
- . About image sizes 31
- . To select the image size 32
- Using Flash (Flash) 33
- Red-eye Reduction 34
- Other Useful Flash Features 34
- In the REC mode, press [SET] 36
- (ISO Sensitivity) 36
- Using Continuous Shutter (CS) 37
- Face Detection icon 40
- Make-up Mode icon 42
- 4. Focus the image 43
- 5. Shoot the image 43
- 1. Press [MENU] 44
- Shooting with Zoom 45
- * 4X optical zoom point 46
- 3. Press [0] again to stop 48
- Microphone 49
- Using Prerecord Movie 50
- Recording time 51
- Remaining recording time 51
- Using BEST SHOT 53
- 4] and [6] 54
- . BEST SHOT Precautions 55
- Shooting with AUTO BEST SHOT 57
- 4. Press [SET] 58
- Recording a Self-portrait 60
- Advanced Settings 62
- Yellow boundary 66
- (Detect Smile) 70
- Viewing Snapshots and Movies 86
- Dividing Up a CS Group 89
- Zooming an On-screen Image 90
- Displaying the Image Menu 91
- Supported File Types: 95
- Number of Files: 9 95
- 1. Use [4] and [6] to select 97
- 1. Use [4] and [6] to scroll 98
- IMPORTANT! 100
- Procedure 101
- Photograph (Color Correction) 104
- Resizing a Snapshot (Resize) 107
- To play snapshot audio 109
- Copying Files (Copy) 110
- Dynamic Photo 111
- Printing 114
- . To print 116
- 3. Press [SET] 117
- 2. Press [SET] 117
- . Date Stamping 118
- * Windows only 120
- Windows Vista 121
- 4. Turn off the camera and 123
- 5. Turn on the camera 123
- Playing Movies 126
- . To install Photo Transport 128
- . About settings and help 129
- Files and Folders 135
- CIMG0026.JPG 135
- 100CASIO 135
- . About DCF 136
- . Memory Folder Structure 136
- . Supported Image Files 137
- Other Settings (Set Up) 138
- (File No.) 141
- 5. Press [SET] 142
- (Video Out) 147
- Histogram 149
- How to Use the Histogram 150
- Appendix 151
- . Water and Foreign Matter 152
- . Keep Away From Fire 152
- . Locations To Be Avoided 153
- . Backing Up Important Data 153
- . Memory Protection 153
- . Rechargeable Battery 153
- . Battery Life 154
- . Data Error Precautions 155
- . Operating Environment 155
- . Condensation 155
- . Caring for your camera 156
- . Other Precautions 157
- . Copyrights 157
- 2. Load a new battery 159
- Battery Precautions 160
- Using a Memory Card 161
- 0Windows 163
- . REC Mode 164
- “Quality” Tab 165
- “Set Up” Tab 165
- . PLAY Mode 166
- Troubleshooting 167
- Snapshot 174
- Voice Recording 175
- Approximate Battery Life 178
- *2 Approximate playback time 178
- . Charger unit (BC-80L) 179
- CASIO COMPUTER CO.,LTD 180
- 6-2, Hon-machi 1-chome 180
- Dynamic P 181
- Contents 182
- Dynamic Photo Technology 183
- Select “Dynamic Photo” 184
- (Shoot twice.) 184
- First, shoot the subject 185
- Complete! 185
- Find a blank wall whose 187
- Recommended!! 188
- Using Dynamic Studio 192
- . Intended Use 198
- . Optional Settings 200
- . Title and Comment 200
- . Playback Preview 201
- . Download 201
- Online movie URL 202
Summary of Contents
1ETo go to “Getting the Most Out of Dynamic Photo” click here!Thank you for purchasing this CASIO product.• Before using it, be sure to read the preca
10The monitor screen uses various indicators, icons, and values to keep you informed of the camera’s status.• The sample screens in this section are i
100Other Playback Functions (PLAY)3. When the frame where you want the cut point to be is displayed, press [2].4. Use [8] and [2] to select “Yes” and
101Other Playback Functions (PLAY)ProcedurePage (PLAY) * Snapshot Screen * [MENU] * PLAY Tab * LightingYou can use this setting to optimize the balance
102Other Playback Functions (PLAY)ProcedurePage (PLAY) * Snapshot Screen * [MENU] * PLAY Tab * White BalanceYou can use the white balance setting to se
103Other Playback Functions (PLAY)ProcedurePage (PLAY) * Snapshot Screen * [MENU] * PLAY Tab * BrightnessYou can select one of five brightness levels,
104Other Playback Functions (PLAY)ProcedurePage (PLAY) * Snapshot Screen * [MENU] * PLAY Tab * Color CorrectionColor Correction lets you correct the co
105Other Playback Functions (PLAY)ProcedurePage (PLAY) * Snapshot Screen * [MENU] * PLAY Tab * DPOF PrintingSee page 117 for details.ProcedurePage (PLAY
106Other Playback Functions (PLAY)ProcedurePage (PLAY) * Snapshot Screen * [MENU] * PLAY Tab * Date/TimeWhen the date and time settings are what you wa
107Other Playback Functions (PLAY)ProcedurePage (PLAY) * Snapshot Screen * [MENU] * PLAY Tab * ResizeYou can reduce the size of a snapshot and save the
108Other Playback Functions (PLAY)ProcedurePage (PLAY) * Snapshot Screen * [MENU] * PLAY Tab * DubbingYou can add audio to a snapshot after you shoot i
109Other Playback Functions (PLAY)1. In the PLAY mode, use [4] and [6] to scroll through the images until the Audio Snapshot you want is displayed.An
11. Movie Recordingeasy ModePanel : OnPanel : Off1Focus mode (page 64)2White balance setting (page 82)3Recording mode (page 48)4Remaining movie memory
110Other Playback Functions (PLAY)ProcedurePage (PLAY) * Snapshot Screen * [MENU] * PLAY Tab * CopyFiles can be copied from the camera’s built-in memor
111Other Playback Functions (PLAY)You can use the procedures in this section to crop either a moving subject or a still subject out of a snapshot and
112Other Playback Functions (PLAY)3. First, shoot an image that includes the subject you want to extract.• Shoot an image in which the subject is as l
113Other Playback Functions (PLAY)Use the following procedure to insert a subject into a background image. A Dynamic Photo with a moving subject is sa
114PrintingPrinting• You can specify which images you want to print, the number of copies, and date stamp settings before printing (page 117).Printing
115PrintingYou can connect the camera directly to a printer that supports PictBridge and print images without going through a computer.. To set up the
116Printing. To print1. Turn on the printer and load paper.2. Turn on the camera.This will display the print menu screen.3. Use [8] and [2] to select
117Printing. Digital Print Order Format (DPOF)DPOF is a standard that allows you to include image type, number of copy, and time stamp on/off informat
118PrintingDPOF settings are not cleared automatically after printing is complete.The next DPOF print operation you execute will be performed using th
119Printing. Standards Supported by the Camera• PictBridgeThis is a standard of the Camera and Imaging Products Association (CIPA). You can connect th
12. Snapshot Viewing. Movie Playback1File type2Protect indicator (page 105)3Folder name/file name (page 135)4Snapshot image quality (page 79)5Snapshot
120Using the Camera with a ComputerUsing the Camera with a ComputerYou can perform the operations described below while the camera is connected to a c
121Using the Camera with a ComputerInstall the required software in accordance with the version of Windows you are running and what you want to do.* Y
122Using the Camera with a Computer. Computer System Requirements for Bundled SoftwareComputer system requirements are different for each of the appli
123Using the Camera with a Computer4. Turn off the camera and then use the USB cable that comes with the camera to connect it to your computer.• The c
124Using the Camera with a Computer7. Double-click “Removable Disk”.• Your computer recognizes the memory card loaded in the camera (or built-in memor
125Using the Camera with a Computer. To view images you copied to your computer1. Double-click the copied “DCIM” folder to open it.2. Double-click the
126Using the Camera with a ComputerWindows Media Player, which is already installed on most computers, can be used for movie playback. To play back a
127Using the Camera with a Computer. To upload a movie file to YouTube• Before you can use YouTube Uploader for CASIO, you need to go to the YouTube w
128Using the Camera with a ComputerIf you want to transfer images from your computer to the camera, install Photo Transport on your computer from the
129Using the Camera with a Computer. To transfer computer screen captures to the camera1. Connect the camera to your computer (page 122).2. On your co
13Quick Start BasicsQuick Start BasicsWhat is a digital camera?A digital camera stores images on a memory card, so you can record and delete images a
130Using the Camera with a Computer1. Start up your computer, and place the bundled CD-ROM into its CD-ROM drive.Normally, this should cause the menu
131Using the Camera with a ComputerInstall the required software in accordance with what version of the Macintosh OS you are running and what you want
132Using the Camera with a Computer4. Turn off the camera and then use the USB cable that comes with the camera to connect it to your Macintosh.• The
133Using the Camera with a Computer8. After the copy operation is complete, drag the drive icon to Trash.9. On the camera, press [ON/OFF] to turn off
134Using the Camera with a ComputerYou can use QuickTime, which comes bundled with your operating system, to play back movies on a Macintosh. To play
135Using the Camera with a ComputerThe camera creates a file and saves it each time you shoot a snapshot, record a movie, or perform any other operati
136Using the Camera with a ComputerThe camera stores images you shoot in accordance with the Design Rule for Camera File System (DCF).. About DCFDCF i
137Using the Camera with a Computer. Supported Image Files• Image files shot with this camera• DCF-compliant image filesThis camera may not be able to
138Other Settings (Set Up)Other Settings (Set Up)This section explains menu items that you can use to configure settings and perform other operations
139Other Settings (Set Up)Procedure[MENU] * Set Up Tab * P DisplayThe PLAY mode screen layout settings let you select how display images are shown on
14Quick Start BasicsYour CASIO camera is packed with a powerful selection of features and functions to make recording of digital images easier, includ
140Other Settings (Set Up)Procedure[MENU] * Set Up Tab * Sounds• Setting a volume level of 0 mutes output.Procedure[MENU] * Set Up Tab * StartupDispla
141Other Settings (Set Up)Procedure[MENU] * Set Up Tab * File No.Use the following procedure to specify the rule that governs generation of the serial
142Other Settings (Set Up)Procedure[MENU] * Set Up Tab * World TimeYou can use the World Time screen to view the current time in a zone that is differ
143Other Settings (Set Up)Procedure[MENU] * Set Up Tab * TimestampYou can configure the camera to stamp the recording date only, or date and time in t
144Other Settings (Set Up)Procedure[MENU] * Set Up Tab * Date StyleYou can select from among three different styles for the date.Example: December 19,
145Other Settings (Set Up)Procedure[MENU] * Set Up Tab * SleepThis feature turns off the monitor screen whenever no camera operation is performed for
146Other Settings (Set Up)Procedure[MENU] * Set Up Tab * REC/PLAY• With “Power On/Off”, the camera turns off when you press [r] (REC) in the REC mode
147Other Settings (Set Up)Procedure[MENU] * Set Up Tab * Video OutYou can use the procedure in this section to select either NTSC or PAL as the video
148Other Settings (Set Up)Procedure[MENU] * Set Up Tab * FormatIf a memory card is loaded in the camera, this operation will format the memory card. I
149Configuring Monitor Screen SettingsConfiguring Monitor Screen SettingsYou can turn display information on and off by pressing [8] (DISP). You can c
15Quick Start BasicsNote that the battery of a newly purchased camera is not charged. Perform the steps under “To charge the battery” to bring the bat
150Configuring Monitor Screen SettingsA histogram is a graph that represents the lightness of an image in terms of the number of pixels. The vertical
151AppendixAppendix. Avoid Use While In Motion• Never use the camera to record or play back images while operating an automobile or other vehicle, or
152Appendix. Smoke, abnormal odor, overheating, and other abnormalities• Continued use of the camera while it is emitting smoke or strange odor, or wh
153Appendix. Locations To Be Avoided• Never leave the camera in any of the following types of locations. Doing so creates the risk of fire and electri
154Appendix• Should you ever notice leakage, strange odor, heat generation, discoloration, deformation, or any other abnormal condition while using, c
155Appendix. Data Error PrecautionsYour digital camera is manufactured using precision digital components. Any of the following creates the risk of co
156Appendix. Caring for your camera• Never touch the lens or flash window with your fingers. Finger smudges, dirt, and other foreign matter on the len
157Appendix. Other PrecautionsThe camera becomes slightly warm during use. This is normal and does not indicate malfunction.. CopyrightsExcept for you
158AppendixAny and all unauthorized commercial copying, distribution, and copying of the bundled software over a network are prohibited.This product c
159AppendixIf the [CHARGE] lamp does not light red...Charging cannot be performed because ambient temperature or the temperature of the charger is too
16Quick Start BasicsOther Charging Precautions• Use the special charger (BC-80L) to charge the special lithium ion battery (NP-80). Never use any othe
160Appendix. Precautions during Use• Operation provided by a battery under cold conditions is always less than operation under normal temperatures. Th
161AppendixSee page 19 for information about supported memory cards and how to load a memory card.Press the memory card and then release it. This will
162Appendix. Memory Card Handling PrecautionsCertain types of cards can slow down processing speeds. In particular, you may experience problems saving
163AppendixComputer system requirements are different for each of the applications. Be sure to check the requirements for the particular application y
164AppendixThe tables in this section show the initial default settings that are configured for menu items (displayed when you press [MENU]) after you
165Appendix“Quality” Tab“Set Up” TabSize 10M (3648x2736) Quality (Snapshots)Normal Quality (Movies)STDEV Shift 0.0White Balance AutoISO AutoT»Meterin
166Appendix. PLAY Mode“PLAY” Tab“Set Up” Tab• The contents of the “Set Up” tab are the same in the REC mode and PLAY mode.SlideshowImages: All images
167AppendixWhen things don’t go right... TroubleshootingProblem Possible Cause and Recommended ActionPower SupplyPower does not turn on.1)The battery
168AppendixThe subject is out of focus in the recorded image.The image may not be focused properly. When composing the image, make sure the subject is
169AppendixA recorded image was not saved.1)Camera power may have been turned off before the save operation was complete, which will result in the ima
17Quick Start Basics3. Close the battery cover.Pressing the battery cover against the camera, slide it closed.• For information about how to replace t
170AppendixWhen shooting with Auto Shutter, the shutter does not trigger.Auto Shutter may not trigger when shooting under very bright or very dark con
171AppendixImages cannot be transferred over a USB connection.1)The USB cable may not be connected securely. Check all connections.2)The wrong USB com
172AppendixDisplay MessagesALERTThe camera’s protection function may have activated because camera temperature is too high. Turn off the camera and wa
173AppendixLoad paper! The printer ran out of paper while printing.Memory FullMemory is full with images you recorded and/or files saved by editing op
174AppendixSnapshotNumber of Snapshots/Movie Recording Time/Voice Recording TimeImage Size (Pixels)Image QualityApproximate Image File SizeBuilt-in Me
175AppendixMoviesVoice Recording* Snapshot, movie recording capacity, and voice recording capacity values are approximate and intended for reference o
176AppendixSpecificationsFile Format Snapshots:JPEG (Exif Version 2.2); DCF 1.0 standard; DPOF compliantMovies:Motion JPEG AVI, IMA-ADPCM audio (monau
177AppendixExposure Compensation–2.0 EV to +2.0 EV (in 1/3EV steps)Shutter CCD shutter, mechanical shutterShutter Speed Snapshot (Auto): 1/2 to 1/2000
178AppendixApproximate Battery LifeAll of the values provided below represent the approximate amount of time under normal temperature (23°C (73°F)) be
179Appendix. Rechargeable lithium ion battery (NP-80). Charger unit (BC-80L)• Power cord precautions for use in SingaporeThe power cord set is not sup
18Quick Start BasicsThe first time you load a battery into the camera, a screen appears for configuring the display language, date, and time settings.
CASIO COMPUTER CO.,LTD.6-2, Hon-machi 1-chomeShibuya-ku, Tokyo 151-8543, JapanMA0904-BM10
Dynamic PhotoFor a wealth of information Dynamic Photo including sample images, explanations about how you can use Dynamic Photo images, and more, vis
2Dynamic Photo! A totally new way to enjoy digitalphotography!Dynamic Photo makes it easy to crop a moving subject out of a series of images and inser
3Dynamic Photo! A totally new way to enjoy digitalphotography!Dynamic Photo lets you extract a moving subject from a series of Continuous Shutter (CS)
4Creating a Dynamic Photo Image Creating a Dynamic Photo ImageDynamic Photo images are created by extracting the subject out of one image, and inserti
5Creating a Dynamic Photo Image3. First, shoot the subject.Best results can be obtained with the camera secured on a tripod. With the camera pointed a
6Creating a Dynamic Photo ImageUse the following procedure to insert the subject you extracted in Step 1 above into a photograph and create the final
7Creating a Dynamic Photo Image6. After creation of the Dynamic Photo image is complete, the finished image with the moving subject will appear on the
8Creating a Dynamic Photo ImageBest cropping results are obtained when the background is a wall that is completely free of visible markings like the o
9Creating a Dynamic Photo ImageMove the subject away from the wall to avoid shadows!The camera may mistake shadows on the wall or floor caused by stro
19Quick Start BasicsNOTE• Each country controls its local time offset and the use of summer time, and so they are subject to change.• Removing the bat
10Creating a Dynamic Photo ImagePressing [SET] during step 1 of “3. First, shoot the subject.” will display a screen for specifying the subject type a
11Creating a Dynamic Photo ImageYou can use the Dynamic Photo image you created in Step 2 in a variety of fun ways.Step 3: Have fun with Dynamic Photo
12Create Original Movies with Dynamic StudioCreate Original Movies with Dynamic Studiohttp://dynamicstudio.jpDynamic Studio is a free online service t
13Create Original Movies with Dynamic StudioCopy the Dynamic Photo images to your computer. The best way to keep track of images is to create a new fo
14Create Original Movies with Dynamic StudioClick [Select Photos...] and select the images you want to upload. You can upload up to 20 successive imag
15Create Original Movies with Dynamic StudioCheck the images and background, and confirm the movement is correct.After you are finished reviewing the
16Create Original Movies with Dynamic StudioIn this step you can check your movie and download it if you want.The “Online Movie” box shows a URL where
17Create Original Movies with Dynamic StudioOn the “Step 6. Your Movie Has Been Created!” page, click “MyMovie.zip”.Check the contents of the confirma
18Create Original Movies with Dynamic StudioThis section provides details about the movie conversion settings in Step 5 of the conversion procedure..
19Create Original Movies with Dynamic Studio. Movie Format and Quality SettingsThe “Movie Format” setting is configured automatically in accordance wi
2As you unpack your camera, check to make sure that all items shown below are included. If anything is missing, contact your original retailer.Unpacki
20Quick Start Basics3. Close the battery cover.Pressing the battery cover against the camera, slide it closed.• For information about how to replace t
20Create Original Movies with Dynamic Studio. Optional SettingsYou can use the optional settings to specify whether or not playback of the movie shoul
21Create Original Movies with Dynamic StudioThis section provides details about the “Your Movie Has Been Created!” page in Step 6 of the conversion pr
22Create Original Movies with Dynamic StudioCell Phone Use Movie Conversion Precautions• There is no guarantee that a movie converted for cell phone u
21Quick Start BasicsTo enter the REC mode, press [ON/OFF] (Power) or [r] (REC). To enter the PLAY mode, press Page (PLAY).The back lamp will light (gre
22Quick Start Basics1. Press [r] (REC) to turn on the camera.Make sure R is on the display. If it isn’t, see page 53.2. Point the camera at the subjec
23Quick Start Basics3. Half-press the shutter button to focus the image.When focus is complete, the camera will beep, the back lamp will light green,
24Quick Start BasicsIMPORTANT!• While the “Anti Shake” setting is “D Auto” or “A Camera AS”, half pressing the shutter will cause the camera to vibrat
25Quick Start BasicsYour images will not come out clearly if you move the camera when you press the shutter button. When pressing the shutter button,
26Quick Start BasicsUse the following procedure to view snapshots on the camera’s monitor screen.• For information about how to play back movies, see
27Quick Start BasicsIf memory becomes full, you can delete images you no longer need to free up storage and record more images.IMPORTANT!• Remember th
28Quick Start BasicsOperation• Never open the battery cover while the back lamp is flashing green. Doing so can result in the image you just shot bein
29Snapshot TutorialSnapshot TutorialThe Control Panel can be used to configure camera settings.1. In the REC mode, press [SET].This will select one of
3• The contents of this manual and the bundled Basic Reference are subject to change without notice.• The contents of this manual have been checked at
30Snapshot TutorialYou can use the following procedure to specify the eight items you want on the Control Panel.1. In the REC mode, press [SET] to dis
31Snapshot Tutorial. About image sizesThe size of an image indicates how many pixels it contains, and is expressed as horizontal pixelsxvertical pixel
32Snapshot Tutorial. To select the image size1. In the REC mode, press [SET].2. Use [8] and [2] to select the top Control Panel option (Image Size).3.
33Snapshot Tutorial1. In the REC mode, press [2] ( ) once.2. Use [4] and [6] to select the flash setting you want and then press [SET].When the “R Pan
34Snapshot TutorialNOTE• Take care so your fingers and the strap do not block the flash.• The desired effect may not be obtained when the subject is t
35Snapshot Tutorial1. In the REC mode, press [SET].2. Use [8] and [2] to select the third Control Panel option from the top (AF Area).3. Use [4] and [
36Snapshot TutorialISO sensitivity is a measure of sensitivity to light.1. In the REC mode, press [SET].2. Use [8] and [2] to select the fourth Contro
37Snapshot TutorialYour camera has three continuous shutter modes.* To turn off a continuous shutter mode, select “Off”.1. In the REC mode, press [SET
38Snapshot TutorialSpecify the method to use for saving images recorded with the following continuous shutter (CS) mode.CS: High Speed CS1. After cont
39Snapshot TutorialIMPORTANT!• If there is not enough available capacity on the memory card, you may not be able to record the number of CS images ind
4ContentsContentsUnpacking . . . . . . . . . . . . . . . . . . . . . . . . . . . . . . . . . . . . . . . . . . . . . . . . . . . . 2Read this first
40Snapshot TutorialWhen shooting people, the face detection feature detects the faces of up to ten individuals and adjusts focus and brightness accord
41Snapshot TutorialTips for Best Face Detection Results• The camera performs center focus if it cannot detect a face.• Always make sure that Auto Focu
42Snapshot TutorialThe Make-up Mode smoothes the skin texture of the subject and softens facial shadows caused by harsh sunlight for better looking po
43Snapshot TutorialThe easy mode eliminates troublesome setups and simplifies snapshot recording. This mode is recommended for those who are new to di
44Snapshot Tutorial1. Press [MENU].The easy menu displays larger text than standard menus.2. Use [8] and [2] to select the menu item you want, and the
45Snapshot Tutorial1. In the REC mode, press [SET].2. Use [8] and [2] to select the bottom Control Panel option (Date/Time).Use [4] and [6] to select
46Snapshot TutorialNOTE• The higher the digital zoom factor, the coarser the recorded image. Note that the camera also has a function that lets you re
47Snapshot Tutorial• The image deterioration point depends on the image size (page 30). The smaller the image size, the higher the zoom factor you can
48Recording Movie Images and AudioRecording Movie Images and Audio1. Configure the quality setting for the movie (page 80).The length of the movie you
49Recording Movie Images and AudioNOTE• Spending a long time using movie recording will cause the camera to become slightly warm to the touch. This is
5Contents❚❙Recording Movie Images and Audio 48To record a movie . . . . . . . . . . . . . . . . . . . . . . . . . . . . . . . . . . . . . . . . . . .
50Recording Movie Images and AudioWith this feature, the camera prerecords up to four seconds of whatever is happening in front of the lens in a buffe
51Recording Movie Images and Audio1. While a movie is being recorded, press the shutter button.Movie recording continues after the snapshot is recorde
52Recording Movie Images and AudioNOTE• You can use [8] (DISP) during audio recording to toggle the monitor screen on and off.• When monitor screen co
53Using BEST SHOTUsing BEST SHOTBEST SHOT provides you with a collection of sample “scenes” that show a variety of different types of shooting conditi
54Using BEST SHOT3. Press [SET] to configure the camera with the settings for the currently selected scene.This returns to the REC mode.• The settings
55Using BEST SHOT. BEST SHOT Precautions• The following BEST SHOT scenes cannot be used while recording a movie:Dynamic Photo, Multi-motion Image, ID
56Using BEST SHOTYou can save up to 999 camera setups as user BEST SHOT scenes for instant recall whenever you need them.1. On the BEST SHOT scene men
57Using BEST SHOTWith AUTO BEST SHOT, the camera automatically selects the BEST SHOT scene that suits your subject and shooting conditions, and config
58Using BEST SHOTYou can use this procedure to shoot a portrait and then print it out in the following standard ID photo sizes: 30x24mm, 40x30mm, 45x3
59Using BEST SHOTA process called “keystone correction” makes lines straight and natural, even if rectangular subjects are shot from an angle.BEST SHO
6Contents❚Controlling Image Sharpness . . . . . . . . . . . . . . . . . . . . . . . . . . (Sharpness). . . 84❚Controlling Color Saturation . . . . .
60Using BEST SHOTNOTE• When composing an image like the ones shown above, make sure that the entire outline of the object you are trying to shoot is e
61Using BEST SHOTNOTE• You can shoot with the self-portrait feature in combination with a continuous shutter (CS) mode (page 37). Operation is the sam
62Advanced SettingsAdvanced SettingsThe following are menu operations you can use to configure various camera settings.• You also can use the Control
63Advanced Settings3. Use [8] and [2] to select the menu item you want, and then press [6].4. Use [8] and [2] to change the setting.5. After the setti
64Advanced SettingsProcedure[r] (REC) * [MENU] * REC Tab * Focus*1 The focus range is the distance from the lens surface.*2 The minimum changes along
65Advanced Settings*4 (m)NOTE• Above values are for reference only.For movie macro, the focus range is a few centimeters within the center distance.No
66Advanced SettingsTo focus with manual focus1. On the monitor screen, compose the image so the subject you want to focus on is within the yellow boun
67Advanced SettingsUsing Focus Lock“Focus lock” is a technique you can use when you want to compose an image in which the subject you want to focus on
68Advanced SettingsProcedure[r] (REC) * [MENU] * REC Tab * Self-timerWith the Self-timer, pressing the shutter button starts a timer. The shutter is r
69Advanced SettingsProcedure[r] (REC) * [MENU] * REC Tab * Auto ShutterWith Auto Shutter, the camera releases the shutter automatically when it detect
7Contents❚❙Printing 114Printing Snapshots. . . . . . . . . . . . . . . . . . . . . . . . . . . . . . . . . . . . . . . . . . . . 114Connecting Dire
70Advanced Settings. To use Detect Panning to minimize image blur (Detect Panning)1. Point the camera at location where the subject will pass and then
71Advanced Settings. To change Auto Shutter trigger sensitivity (Sensitivity)1. Use [8] and [2] to select “Sensitivity” and then press [6].2. Use [4]
72Advanced SettingsIMPORTANT!• If the camera remains in Auto Shutter standby without releasing the shutter, you can record an image by pressing the sh
73Advanced SettingsProcedure[r] (REC) * [MENU] * REC Tab * Anti ShakeYou can turn on the camera’s Anti Shake feature to reduce image blur due to subje
74Advanced SettingsProcedure[r] (REC) * [MENU] * REC Tab * AF AreaFor details, see the Control Panel procedure on page 35.Procedure[r] (REC) * [MENU]
75Advanced SettingsProcedure[r] (REC) * [MENU] * REC Tab * Digital ZoomYou can use this setting to turn digital zoom on or off. When digital zoom is t
76Advanced SettingsProcedure[r] (REC) * [MENU] * REC Tab * Quick ShutterWhen Quick Shutter is turned on, you can press the shutter button all the way
77Advanced SettingsProcedure[r] (REC) * [MENU] * REC Tab * GridThe on-screen grid can be displayed on the REC mode monitor screen for easy vertical an
78Advanced SettingsProcedure[r] (REC) * [MENU] * REC Tab * MemoryWhen you turn off the camera, it remembers the current settings of all enabled memory
79Advanced SettingsProcedure[r] (REC) * [MENU] * Quality Tab * SizeFor details, see the Control Panel procedure on page 32.Procedure[r] (REC) * [MENU]
8Contents❚❙Configuring Monitor Screen Settings 149Using the On-screen Histogram to Check Exposure . . . . . . . . . . . . . . . . . . 149❚How to Us
80Advanced SettingsProcedure[r] (REC) * [MENU] * Quality Tab * » Quality (Movie)Movie image quality is a standard that determines the detail, smoothne
81Advanced SettingsProcedure[r] (REC) * [MENU] * Quality Tab * EV ShiftYou can manually adjust an image’s exposure value (EV value) before shooting it
82Advanced SettingsProcedure[r] (REC) * [MENU] * Quality Tab * White BalanceYou can adjust white balance to match the source of light available where
83Advanced SettingsProcedure[r] (REC) * [MENU] * Quality Tab * ISOFor details, see the Control Panel procedure on page 36.Procedure[r] (REC) * [MENU]
84Advanced SettingsProcedure[r] (REC) * [MENU] * Quality Tab * LightingYou can use this setting to optimize the balance between bright areas and dark
85Advanced SettingsProcedure[r] (REC) * [MENU] * Quality Tab * SaturationYou can specify one of five saturation settings from +2 (most saturated) to –
86Viewing Snapshots and MoviesViewing Snapshots and MoviesSee page 26 for the procedure for viewing snapshots.1. Press Page (PLAY) and then use [4] and
87Viewing Snapshots and MoviesEach time you perform a continuous shutter (CS) operation, the camera creates a CS group that includes all of the images
88Viewing Snapshots and MoviesNOTE• Multiple images shot using normal-speed continuous shutter are stored individually and are not grouped. This means
89Viewing Snapshots and MoviesUse the following to divide up a CS Group into individual images.. Dividing Up a Specific CS Group1. While a CS group fo
9The numbers in parentheses indicate the pages where each item is explained.. Camera.Charger UnitGeneral Guide1Zoom controller (pages 22, 45, 90, 91)2
90Viewing Snapshots and Movies1. In the PLAY mode, use [4] and [6] to scroll through the images until the one you want is displayed.2. Slide the zoom
91Viewing Snapshots and Movies1. In the PLAY mode, slide the zoom controller towards w (]).Use [8], [2], [4] and [6] to move the selection boundary ar
92Viewing Snapshots and Movies1. Use the AV cable that comes with the camera to connect it to the TV.• Make sure that you insert the cable connector i
93Viewing Snapshots and Movies3. Press Page (PLAY) to turn on the camera.This will cause an image to appear on the TV screen, without anything appearin
94Other Playback Functions (PLAY)Other Playback Functions (PLAY)This section explains menu items that you can use to configure settings and perform ot
95Other Playback Functions (PLAY)• To stop the slideshow, press [SET]. Pressing [MENU] instead of [SET] stops the slideshow and returns to the menu sc
96Other Playback Functions (PLAY)1. Connect the camera to your computer (pages 122, 131).If you plan to save the music files to the camera’s memory ca
97Other Playback Functions (PLAY)ProcedurePage (PLAY) * Spnapshot Screen * [MENU] * PLAY Tab * Layout PrintYou can use the following procedure to inser
98Other Playback Functions (PLAY)ProcedurePage (PLAY) * Movie Screen to be Used * [MENU] * PLAY Tab * MOTION PRINT1. Use [4] and [6] to scroll through
99Other Playback Functions (PLAY)ProcedurePage (PLAY) * Movie Screen of Movie to be Edited * [MENU] * PLAY Tab * Movie EditingThe Movie Editing feature
 (2 pages)
(2 pages)







Comments to this Manuals