Casio CLASSPAD 330 Owner's Manual
Browse online or download Owner's Manual for Unknown Casio CLASSPAD 330. Casio ClassPad 330 Owner's Manual User Manual
- Page / 46
- Table of contents
- BOOKMARKS



- ClassPad 330 1
- FCC WARNING 2
- Declaration of Conformity 2
- Contents 3
- Chapter 4
- 1-1 Unpacking 5
- To remove the front cover 6
- To attach the front cover 6
- 1-3 Using the Stylus 7
- ClassPad 8
- 20110401 10
- 1-5 User Registration 12
- 1-6 Handling Precautions 13
- Backing Up Data 14
- ClassPad Operation 15
- Power Saving Mode 16
- Auto Power Off 16
- Configuring Power Properties 17
- 1-9 Optimizing “Flash ROM” 18
- Performing Data 21
- Communication 21
- How to Transfer Data 24
- Required Hardware 25
- Important! 30
- Selecting Data for Transfer 33
- Tap “Presystm” to 34
- Tap “e-Act2” 34
- Communication Standby 36
- Appendix 37
- 2 Deleting an Application 40
- 3 Power Supply 41
- 5 Specifications 43
- Data Communication 44
- SA1104-A 46
Summary of Contents
ClassPad 330ClassPad OS Version 3.06HardwareUser’s GuideECASIO Education website URLhttp://edu.casio.comClassPad website URLhttp://edu.casio.com/produ
20110401(6) Adjust the display contrast.a. Tap the button to make contrast darker, or the button to make it lighter.b. After the contrast setting
20110401(9) Specify the font set.a. On the list that appears, tap the font set you want to use.• You can select Regular or Bolder.b. When the font s
201104011-5 User RegistrationBefore using your ClassPad or OH-ClassPad, be sure to read the contents of the file named Readme.html, which is on the b
201104011-6 Handling Precautions • Your ClassPad is made of precision components. Never try to take it apart.• Avoid dropping your ClassPad and subje
201104011-6-2Handling PrecautionsBe sure to keep physical records of all important data!Low battery power or incorrect replacement of the batteries th
20110401 (3) Adjust display contrast. To do this: Tap this button:Make the display lighterMake the display darkerReturn contrast to its initial facto
201104011-8 Configuring Power Properties Use the Power Properties dialog box to configure the power saving mode and auto power off (APO) settings. Po
20110401Configuring Power Propertiesu ClassPad Operation (1) On the application menu, tap Y.• This starts up the System application. (2) Tap X to di
201104011-9 Optimizing “Flash ROM” Use the following procedure to perform a “garbage collection” operation that optimizes Flash ROM. Optimizing Flash
201104011-10 Specifying the Ending Screen ImageWhenever you press the o key to turn off the ClassPad unit, it copies any data currently in RAM to Fla
GUIDELINES LAID DOWN BY FCC RULES FOR USE OF THE UNIT IN THE U.S.A. (not applicable to other areas).NOTICEThis equipment has been tested and found to
201104011-11 Adjusting Touch Panel Alignment You should adjust touch panel alignment whenever you find that the wrong operation or no operation is pe
20110401Performing Data Communication You can use the SB-62 data communication cable to connect your ClassPad to another ClassPad unit or to a CASIO D
201104012-1 Data Communication Overview This section provides an overview of the types of connections that are possible, and the data that can be tra
201104012-1-2Data Communication Overviewk Connecting a ClassPad to a Computer You can perform the following operations when connected to a computer. •
201104012-1-3Data Communication Overviewu How to Transfer DataUse the “Send38k” and “Receive38k” program commands to transfer data. For details, see “
201104012-2-1Connecting the ClassPad to Another Device 2-2 Connecting the ClassPad to Another Device This section provides detailed explanations abou
201104012-2-2Connecting the ClassPad to Another Device Connecting to an EA-200 Data Analyzer You can use the CASIO Data Analyzer to sample and collect
201104012-2-3Connecting the ClassPad to Another Device Connecting to a Computer (USB) By running FA-CP1 software that comes with ClassPad on your comp
201104012-3-1Configuring Communication Parameters2-3 Configuring Communication ParametersBefore trying to transfer data with the ClassPad, you should
201104012-3-2Configuring Communication ParametersThe above setting specifies the data rate when connected to another ClassPad, or a Data Analyzer. Not
20110401ContentsChapter 1 Getting Ready 1-1 Unpacking ... 1
201104012-3-3Configuring Communication Parametersk When connected to a computer’s USB portWakeup activates as soon as you connect the cable to the Cla
201104012-4-1Transferring Data to Another ClassPad Unit2-4 Transferring Data to Another ClassPad UnitThis section details the steps you should perfor
20110401Sender (6) In response to the confirmation message that appears, tap [OK] to send the data or [Cancel] to cancel the send operation. • S
201104012-4-3Transferring Data to Another ClassPad UnitSelecting Data for Transfer Perform the following steps on the sending device to select the dat
201104012-4-4Transferring Data to Another ClassPad Unit• To return to the folder list from a list of folder contents, tap I in the lower left corner o
201104012-4-5Transferring Data to Another ClassPad UnitSending a Screenshot of the Current Display ContentsUse the following procedure to send the cur
201104012-4-6Transferring Data to Another ClassPad UnitCommunication Standby The ClassPad enters “communication standby” when you perform a send or re
20110401Appendix1 Resetting and Initializing the ClassPad2 Deleting an Application3 Power Supply4 Number of Digits and Precision5 Specificationsα
201104011 Resetting and Initializing the ClassPad The memory of your ClassPad is divided into three parts: main memory, a storage area for storing da
20110401Pk Performing the RAM Reset Operation You should perform the RAM reset operation whenever your ClassPad freezes up or when it begins to operat
20110401Getting ReadyThis section contains important information you need to know before using the ClassPad for the first time. 1-1 Unpacking 1-2 A
201104012 Deleting an ApplicationYou can delete an add-in application by deleting it from the application menu or by using the [Add-In App.] Memory Us
201104013 Power SupplyYour ClassPad is powered by four AAA-size batteries LR03 (AM4). The battery level indicator is displayed in the status bar. ...
20110401α-4-1Number of Digits and Precision4 Number of Digits and Precisionk Number of Digits Standard Mode The following applies when the check box
201104015 SpecificationsCalculation range:±1 × 10–999 to ±9.999999999 × 10999 and 0. Internal operations use 15-digit mantissa.Exponential display ran
20110401α-5-2SpecificationsData CommunicationPort: 3-pin data communication port 4-pin mini USB port• For information about FA-CP1 minimum computer s
This mark applies in EU countries only.Manufacturer:CASIO COMPUTER CO., LTD.6-2, Hon-machi 1-chome Shibuya-ku, Tokyo 151-8543, JapanResponsible withi
CASIO COMPUTER CO., LTD.6-2, Hon-machi 1-chomeShibuya-ku, Tokyo 151-8543, JapanOne or more of the following patents may be used in the product.U.S.Pa
201104011-1 UnpackingWhen unpacking your ClassPad, check to make sure that all of the items shown here are included. If anything is missing, contact
201104011-2 Attaching and Removing the Front Coveru To remove the front coverBefore using the ClassPad, remove the front cover and attach it to the b
201104011-3 Using the StylusSlide the stylus from the slot provided for it on the ClassPad, and then use it to perform touch panel operations.Importa
201104011-4 Replacing Batteries and Setting Up the ClassPadPrecautions:Incorrectly using batteries can cause them to burst or leak, possibly damaging
20110401(3) Replace the battery cover, making sure that its tabs enter the holes marked 2 and turn the ClassPad front side up.(4) Remove the front cov
More documents for Unknown Casio CLASSPAD 330



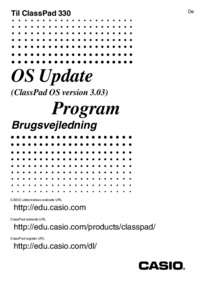


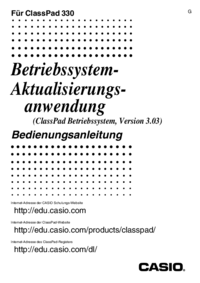
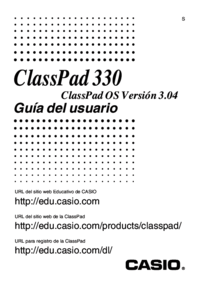









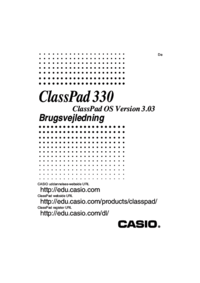


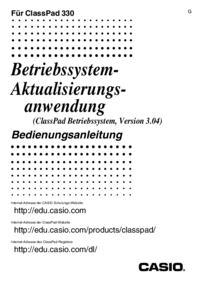


 (1 pages)
(1 pages)
 (2 pages)
(2 pages) (13 pages)
(13 pages)
 (128 pages)
(128 pages) (30 pages)
(30 pages)







Comments to this Manuals