Casio fx-9860G User Manual Page 1
Browse online or download User Manual for Unknown Casio fx-9860G. Casio fx-9860G E-CON2
- Page / 81
- Table of contents
- BOOKMARKS



- Aplicação 1
- E-Con EA-200 1
- Uso da Aplicação E-Con EA-200 2
- Janela do multímetro 4
- Barra de menus 4
- Barra de ferramentas 4
- 20040201 10
- Nome do canal onde o sensor 12
- 3 Configuração 20
- Configuração 21
- Parâmetros dos modos 24
- Gráfico FFT 26
- Disparo de início Count Down 28
- Disparo de início CH1 28
- Disparo de início SONIC 29
- Disparo de início Microphone 30
- Importante! 39
- 20050601 46
- 7 Uso da janela do multímetro 48
- Uso da janela do multímetro 49
- Estilo Gph1, Gph2, Gph3 53
- Estilo Upper/Lower 54
- Gráficos 55
- Desenho de um gráfico 57
- Toque aqui 60
- Zoom de um gráfico 63
- Deslocamento de um gráfico 66
- Uso da função de traçado 67
- Ponto inicial Ponto final 70
- Toque aqui e, em seguida 72
- 10 Lista de sensores 79
- Lista de sensores 80
- CASIO COMPUTER CO., LTD 81
- 6-2, Hon-machi 1-chome 81
Summary of Contents
RJA510188-4Pohttp://world.casio.com/edu/http://classpad.net/Aplicação E-Con EA-200Manual de instruçõesPara a ClassPad 300/ClassPad 300 PLUS
200402011-7Visão geral da aplicação E-Con EA-200Barra de estado da aplicação E-Con EA-200É mostrado a seguir como a barra de estado aparece para cada
200402012-1Passos básicos para configurar os parâmetros de amostragem2 Passos básicos para configurar osparâmetros de amostragemEste capítulo explica
200402012-2Passos básicos para configurar os parâmetros de amostragem(3) Seleccione o sensor que deseja utilizar para a amostragem.•Toque em um dos se
200402012-3Passos básicos para configurar os parâmetros de amostragem•Se especificar um tempo total de amostragem no intervalo de 10 segundos até 1 di
200402012-4Passos básicos para configurar os parâmetros de amostragemNota• Quando utilizar o procedimento acima para configurar os parâmetros de amost
200402012-5Passos básicos para configurar os parâmetros de amostragemk Parâmetros do sensor fotoeléctricoA ligação de um sensor fotoeléctrico Vernier
200402012-6Passos básicos para configurar os parâmetros de amostragemu Para fazer uma configuração para um sensor fotoeléctrico (Photogate) epolia int
20040201Configuração dos parâmetros para amostragem com sensores múltiplosUtilize o separador [Multiple] para configurar os parâmetros para uma amostr
20040201(4) Seleccione os sensores que deseja utilizar para a amostragem.• Dependendo dos sensores que estiverem ligados a cada canal, seleccione osep
200402012-9Passos básicos para configurar os parâmetros de amostragem(9) Utilize os separadores [Sample] e [Trigger] da caixa de diálogo “Setup” para
20040201Uso da Aplicação E-Con EA-200A aplicação E-Con EA-200 permite-lhe controlar um Analisador de Dados EA-200 CASIOdesde uma ClassPad ligada. Ela
200402013-1Configuração3 ConfiguraçãoEste capítulo explica os vários parâmetros que podem ser configurados na caixa de diálogo“Setup”.Importante!•A co
200402013-2ConfiguraçãoConfiguração dos parâmetros de amostragem avançadosEsta secção explica como configurar os parâmetros de amostragem avançados no
200402013-3Configuração(6) Agora pode iniciar a amostragem imediatamente ou pode armazenar a configuraçãona memória para uma chamada posterior.• Para
200402013-4Configuraçãok Modo ExtendedO modo Extended é oposto ao modo Fast, pois ele permite a definição de um intervalo deamostragem longo. Neste mo
200402013-5ConfiguraçãoParâmetros dos modosEsta secção explica os parâmetros que podem ser configurados nos separadores [Sample]e [Trigger] da caixa d
200402013-6Configuraçãok Parâmetros do modo NormalSeparador Parâmetro Definição inicial Intervalo[Sample] Sampling Interval 0.05 sec 0,0005 a 299 segu
200402013-7ConfiguraçãoGráfico FFTO parâmetro [FFT Graph] só está disponível quando [Microphone] está seleccionado como osensor. Pode activar ou desac
200402013-8ConfiguraçãoNumber of Samples: Especifique o número de amostras que deve ser colectado.A amostragem continua até que o número especificado
200402013-9Configuraçãok Parâmetros adicionais para o disparo do inícioOs seguintes parâmetros devem ser configurados para os disparos de início Count
200402013-10ConfiguraçãoO gráfico abaixo mostra quando a amostragem é disparada com [Rising] especificado para[Trigger Edge]. Os gráficos mostram as m
20040201Sumário1 Visão geral da aplicação E-Con EA-200... 1-1Início da aplicação E-Con EA-200 .
200402013-11ConfiguraçãoO gráfico abaixo mostra quando a amostragem é disparada com [Above] especificado para[Trigger Level]. Os gráficos mostram as m
200402013-12Configuraçãok Opções de gráficoSão fornecidas a seguir explicações detalhadas das opções disponíveis no separador[Graph] da caixa de diálo
200402013-13Configuração(4) Quando o nome estiver como quiser, toque em [OK].• Isso visualiza a caixa de diálogo “Custom Probe”.(5) Configure os segui
20040201u Para editar uma sonda personalizada existente(1) Na janela de configuração de sensor, certifique-se de que a sonda personalizada quedeseja e
200402013-15Configuraçãou Para configurar uma nova sonda personalizada usando as definições dosensor VernierUtilize o seguinte procedimento para chama
200402013-16Configuraçãou Para calibrar uma sonda personalizadaNota•Realize o seguinte procedimento para calibrar uma sonda personalizada depois decon
200402013-17Configuração(5) Na caixa [Value 1], introduza o valor de referênciapara a primeira amostra e, em seguida, toque em[OK].• Isso reinicia a a
20040201u Para ajustar uma sonda personalizada a zeroEste procedimento ajusta uma sonda personalizada a zero e define o seu valor deintercepção com ba
200402014-1Uso da memória de configuração4 Uso da memória de configuraçãoA memória de configuração permite-lhe armazenar os parâmetros na janela de co
200402014-2Uso da memória de configuraçãou Para chamar dados de configuraçãoImportante!• Realizar o seguinte procedimento substituirá as definições ac
200402011-1Visão geral da aplicação E-Con EA-2001Visão geral da aplicação E-Con EA-200Este capítulo descreve a configuração do ecrã da aplicação E-Con
200402015-1Execução de uma operação de amostragem5 Execução de uma operação de amostragemEste capítulo explica o procedimento para executar uma operaç
200402015-2Execução de uma operação de amostragem(3) Dependendo da configuração que está a utilizar, uma caixa de diálogo de prontidãoaparece ou a amo
200402015-3Execução de uma operação de amostragemModo 1. Prontidão de início2. A operação de amostragem é disparada (e os dados são representados
200402015-4Execução de uma operação de amostragemO ecrã mostrado abaixo aparece quando se usa CH1, SONIC ou Microphone como o disparo de início (Start
20040201Armazenamento de dados de amostraOs dados produzidos por uma operação de amostragem do EA-200 controlados pelaaplicação E-Con EA-200 são armaz
200402015-6Execução de uma operação de amostragemPode utilizar o separador [Current] para representar graficamente os dados actuais após otérmino da a
200402016-1Geração de uma função para o altifalante6 Geração de uma função para o altifalanteQuando [Speaker (y = f(x))] está seleccionado no separado
200402016-2Geração de uma função para o altifalante•Quando [Manual] for seleccionado, a optmização realizada pela definição [Auto] nãoserá realizada.
200402017-1Uso da janela do multímetro7 Uso da janela do multímetroA janela do multímetro mostra os valores de amostra de todos os canais em tempo rea
20040201u Para ver dados de amostra em tempo real durante uma amostragemconfigurada com o separador [Single](1) Na janela de configuração de sensor, v
200402011-2Visão geral da aplicação E-Con EA-200k Janela de configuração de sensorEsta janela é usada para a selecção de um sensor para cada um dos ca
200402017-3Uso da janela do multímetrou Para ver dados de amostra em tempo real durante uma amostragemconfigurada com o separador [Multiple](1) Na jan
200402017-4Uso da janela do multímetroArmazenamento de dados de amostra a partir da janela do multímetroPode utilizar os procedimentos abaixo para arm
20040201u Para armazenar dados de amostra a partir da janela do multímetro duranteuma amostragem configurada com o separador [Multiple](1) Realize os
200402018-1Representação gráfica de dados8 Representação gráfica de dadosEste capítulo explica como configurar os parâmetros de gráfico na janela do e
200402018-2Representação gráfica de dadosEstilo Upper/LowerEste é o mesmo estilo que o separador [Compare] (veja a página 8-4).Este estilo aparece som
200402018-3Representação gráfica de dadosk Separador [Normal]O separador [Normal] é para chamar dados amostrados armazenados anteriormente (oudados ac
20040201k Separador [Compare]Como o separador [Normal], o separador [Compare] permite-lhe chamar dados amostradosarmazenados anteriormente (ou dados a
20040201Desenho de um gráficoOs seguintes procedimentos explicam como realmente desenhar um gráfico fazendo asconfigurações em cada um dos separadores
20040201(8) Atribua os dados de amostra a [Gph2] e [Gph3].•Se quiser chamar e atribuir dados diferentes, repita os passos de (3) a (7) acimapara [Gph2
20040201(12) Tocar na seta voltada para baixo de [xyLine] ou [Scatter] visualiza uma lista dos tiposde pontos.•O seguinte mostra o tipo de gráfico pro
200402011-3Visão geral da aplicação E-Con EA-200Menus e botões da aplicação E-Con EA-200Esta secção oferece uma visão geral dos comandos de menu e dos
20040201u Para desenhar um gráfico usando as definições do separador [Compare](1) Toque em c para visualizar a janela do editor de gráfico E-Con.(2) T
20040201(8) Atribua os dados de amostra a [Lower].•Se quiser chamar e atribuir dados diferentes, repita os passos de (3) a (7) acimapara [Lower].•Se q
20040201u Para desenhar um gráfico usando as definições do separador [Current]• Em qualquer um dos casos seguintes, realize os mesmos passos que aquel
200402019-1Operações na janela de gráfico E-Con9 Operações na janela de gráfico E-ConEste capítulo explica como realizar o zoom, deslocamento e outras
20040201(4) Para sair do modo de zoom, toque em no painel de ícones da ClassPad, ouprima a tecla c da ClassPad.u Para aplicar zoom a um gráfico part
200402019-3Operações na janela de gráfico E-ConVisualização e ocultação dos componentes de visualização de gráficoQuando há gráficos múltiplos na jane
200402019-4Operações na janela de gráfico E-ConDeslocamento de um gráficoPode seleccionar um dos gráficos visualizados na janela de gráfico E-Con e de
200402019-5Operações na janela de gráfico E-ConUso da função de traçadoA função de traçado visualiza um indicador de cruz no gráfico visualizado junto
20040201Cálculo da frequência periódicaPode utilizar o seguinte procedimento para determinar a frequência periódica para umintervalo específico em um
200402019-7Operações na janela de gráfico E-ConAnálise de um gráfico usando a expansão da série de FourierA expansão da série de Fourier é efectiva pa
200402011-4Visão geral da aplicação E-Con EA-200k Menus da janela de configuração de sensork Menus da janela do editor de gráfico E-ConMenu/ComandoSet
200402019-8Operações na janela de gráfico E-Con(4) Na caixa de diálogo, faça as definições necessárias.Parâmetro DescriçãoEspecifique uma folha da jan
200402019-9Operações na janela de gráfico E-Con(5) Depois que todas as definições estiverem como quiser, toque em [OK].• Isso inicia o cálculo. A jane
200402019-10Operações na janela de gráfico E-ConToque aqui e, em seguida,seleccione a pasta de destino dalista que aparece.Utilize o teclado para intr
200402019-11Operações na janela de gráfico E-ConToque aqui e, em seguida,seleccione a pasta de destino dalista que aparece.Utilize o teclado para intr
200402019-12Operações na janela de gráfico E-Conu Dados de matriz armazenadosArmazenar dados de gráfico em uma variável do tipo de matriz armazena-os
20040201Geração de um gráfico como um som através do altifalantePode especificar um intervalo em um gráfico e gerá-lo através do altifalante.Nota• A s
20040201(2) Toque em /.• Isso visualiza a caixa de diálogo “Output Frequency”.(3) Especifique a frequência na caixa de diálogo.• Introduza um valor de
200402019-15Operações na janela de gráfico E-Con(4) Depois que todas as definições estiverem como quiser, toque em [OK].• Isso visualiza uma caixa de
200402019-16Operações na janela de gráfico E-ConNota•O valor do tempo é sempre armazenado como segundos.•A capacidade de armazenamento da operação de
2004020110-1Lista de sensores10 Lista de sensoresA lista a seguir mostra os sensores que podem ser seleccionados na janela de configuraçãode sensor. O
200402011-5Visão geral da aplicação E-Con EA-200k Menus e botões da janela de gráfico E-ConMenu/ComandoZoomAll ZoomAutoyAutoFullOriginalAnalysisTraceP
2004020110-2Lista de sensoresFabricanteVernierCustomNome do sensorGas Pressure (atm)Gas Pressure (in.Hg)Gas Pressure (kPa)Gas Pressure (mBar)Gas Press
CASIO COMPUTER CO., LTD.6-2, Hon-machi 1-chomeShibuya-ku, Tokyo 151-8543, JapanSA0506-B
200402011-6Visão geral da aplicação E-Con EA-200k Menus e botões da janela de gráfico E-Con (Continuação)Menu/ComandoFunçõesaInicia um processo para m
More documents for Unknown Casio fx-9860G
















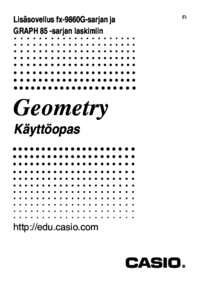

 (143 pages)
(143 pages) (240 pages)
(240 pages) (123 pages)
(123 pages) (137 pages)
(137 pages) (18 pages)
(18 pages)
 (47 pages)
(47 pages)







Comments to this Manuals