Casio EX-S880 Owner's Manual
Browse online or download Owner's Manual for Camcorders Casio EX-S880. Casio EX-S880 Owner's Manual User Manual
- Page / 293
- Table of contents
- TROUBLESHOOTING
- BOOKMARKS



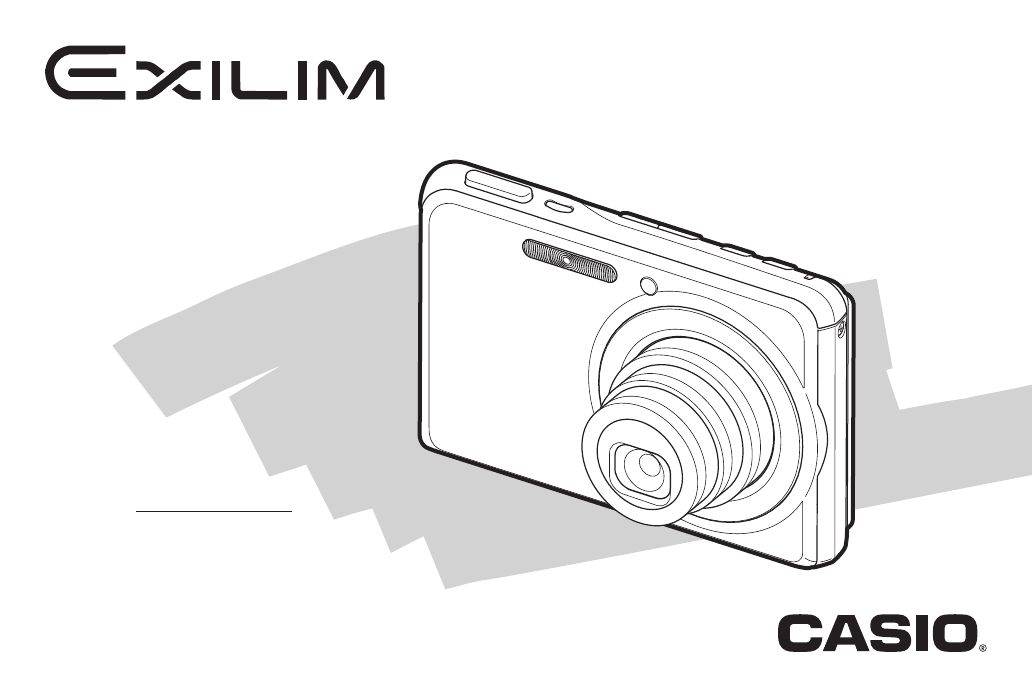
- Digital Camera 1
- User’s Guide 1
- UNPACKING 2
- CONTENTS 3
- SHOOTING A SNAPSHOT 62 4
- SHOOTING A MOVIE 94 4
- USING BEST SHOT 104 4
- ADVANCED SETTINGS 121 5
- VIEWING SNAPSHOTS 5
- AND MOVIES 151 5
- EDITING IMAGES 169 6
- USING AUDIO 184 6
- MANAGING YOUR FILES 189 6
- DELETING FILES 196 6
- OTHER SETTINGS 198 7
- PRINTING 210 7
- USING THE CAMERA WITH A 7
- COMPUTER 220 7
- TRANSFERRING DOCUMENTS TO 8
- APPENDIX 268 8
- QUICK START BASICS 10
- 7. Set the date and the time 12
- 1. Open the battery cover 13
- 3. Close the battery cover 13
- Using a Memory Card 13
- 2. Press [MENU] 14
- Shooting a Snapshot 15
- Half-press 16
- Full-press 16
- Viewing Snapshots 17
- Shooting a Movie 18
- INTRODUCTION 21
- Read this first! 22
- ■ Copyrights 23
- Precautions during Use 26
- ■ Display Panel 27
- ■ Connections 27
- ■ Transport 27
- ■ Water and Foreign Matter 28
- ■ Keep Away From Fire 28
- ■ Locations To Be Avoided 29
- ■ Backing Up Important Data 29
- ■ Memory Protection 29
- ■ Rechargeable Battery 30
- ■ AC Adaptor 31
- ■ Battery Life 33
- ■ Data Error Precautions 33
- ■ Operating Environment 34
- ■ Condensation 34
- ■ Caring for your camera 35
- ■ Monitor Screen Images 35
- ■ Other Precautions 35
- GETTING READY 36
- To charge the battery 37
- When charging is complete 38
- Replacing the Battery 41
- 4. Load a new battery 41
- Battery Precautions 42
- ■ Extra Batteries 43
- ■ Turning Power On 43
- ■ Turning Power Off 44
- Supported Memory Cards 47
- Replacing the Memory Card 49
- Formatting a Memory Card 50
- ■ Memory Card Precautions 51
- 3. Use [S] and [T] to 52
- Using On-screen Menus 52
- 5. Apply the setting 53
- ■ REC Mode Screen Layout 54
- Panel (Operation Panel) 55
- 1. In the REC mode 56
- ■ PLAY Mode Screen Layout 57
- (Brightness) 58
- If you lose your way 60
- PLAY mode 61
- SHOOTING A SNAPSHOT 62
- 1. Press [ ] (REC) to 63
- 2. Focus the image 64
- 3. Shoot the image 64
- Press [ ] 65
- Specifying Image Size 66
- Specifying Image Quality 68
- Snapshot Shooting Precautions 70
- Auto Focus Restrictions 71
- 1. Enter the REC mode 71
- Shooting with Zoom 71
- ■ Turning Off Digital Zoom 74
- Using Flash 75
- ■ Checking the Flash Mode 77
- ■ Using Flash Assist 78
- Using the Self-Timer 79
- 3. Use [W] and [X] to 80
- Using Continuous Shutter 81
- ■ Turning on Audio Snapshot 85
- Enter a REC mode 87
- Press [S] ( ) once 87
- Normal” and then press [SET] 87
- 1. Enter a REC mode 89
- 2. Press [S] ( ) once 89
- Deleting recorded face data 90
- Edited Face Data 91
- Face Recognition Precautions 92
- SHOOTING A MOVIE 94
- 2. Press [ ] to start 95
- 3. Press [ ] again to 95
- Movie Recording Precautions 96
- Using Short Movie 97
- 3. Press [SET] 98
- 4. Use [S] and [T] to 98
- 5. Use [S] and [T] to 98
- ■ Shooting a Short Movie 99
- Using Past Movie 100
- ■ Shooting a Past Movie 101
- Movie (Snapshot-In-Movie) 102
- IMPORTANT! 103
- USING BEST SHOT 104
- SHOT Scene 107
- (Operation Panel) 110
- In the REC mode, press [BS] 111
- 1. After selecting either 113
- Restoring an Old Photograph 115
- 1. Press the shutter 116
- 4. Press the zoom button 116
- 4. Press the shutter 118
- 3. Align the focus frame 119
- Framing) 119
- ADVANCED SETTINGS 121
- 2. Use [S] and [T] to 122
- Using Auto Focus 122
- Using Macro Focus 123
- Changing the Auto Focus Area 125
- 1. Align the monitor 127
- 2. Keeping the shutter 127
- Controlling White Balance 132
- Manually 134
- Specifying ISO Sensitivity 135
- Specifying the Metering Mode 136
- 1. Press [DISP] 142
- Check Exposure 142
- ■ How to Use the Histogram 143
- Functions [W] and [X] 145
- Using Icon Help 147
- Factory Defaults 150
- 1. Press [MENU] 150
- VIEWING SNAPSHOTS AND MOVIES 151
- Snapshot 152
- 1. Enter the PLAY mode 152
- Viewing a Movie 153
- To stop a slideshow 157
- (Photo Stand) 160
- 2. Press the USB cradle’s 161
- To turn off the camera 162
- 2. Press the zoom button 165
- Zooming the Displayed Image 165
- 1. Press the zoom button 166
- 2. Select the image you want 166
- 1. In the PLAY mode 166
- Using the 12-image Screen 166
- Using the Calendar Screen 166
- Using Image Roulette 168
- EDITING IMAGES 169
- 3. On the “PLAY” tab 170
- Cropping a Snapshot 170
- Adjusting Image Brightness 178
- 2. Press [SET] to pause 180
- Editing a Movie on the Camera 180
- 3. Press [T] 181
- 5. Select the frame 181
- (MOTION PRINT) 182
- USING AUDIO 184
- ■ Re-recording Snapshot Audio 185
- 2. Press [SET] to start 187
- MANAGING YOUR FILES 189
- ■ Protecting a Specific File 190
- To unprotect a specific file 191
- Copying Files 194
- Built-in Memory 195
- DELETING FILES 196
- OTHER SETTINGS 198
- Number Generation Rule 201
- ■ Selecting Your Home City 202
- ■ Changing the Date Format 203
- Using World Time 204
- World Time Screens 205
- Press [MENU] 206
- Settings 208
- Formatting Built-in Memory 209
- PRINTING 210
- ■ Printing Precautions 211
- 6. Turn on the printer 213
- 8. Press the USB cradle’s 213
- Each Image 216
- Date Stamping 218
- Supported Protocols 219
- What you can do 220
- Computer 221
- Bundled Software 223
- 7. Press the USB cradle’s 227
- CD-ROM into its CD-ROM drive 232
- ■ Installing Photo Transport 239
- User Registration 243
- Exiting the CD-ROM Menu 243
- ■ System Requirements 244
- Macintosh 245
- Management of Images on Your 250
- ■ Other types of computers 252
- Memory Card Data 253
- Folder and File Contents 254
- ■ Supported Image Files 255
- Handling Precautions 256
- ■ Transferring documents 258
- (DATA STORAGE) 259
- ■ To protect all documents 265
- ■ Deleting a Document Page 265
- ■ Deleting Documents 266
- 4. Press [SET] 267
- APPENDIX 268
- ■ USB Cradle 269
- ■ Snapshot Recording Mode 270
- ■ Movie Recording Mode 271
- ■ Snapshot Playback Mode 272
- ■ Movie Playback Mode 272
- Menu Reference 273
- Quality Tab Menu 274
- Set Up Tab Menu 275
- ■ PLAY Mode 276
- Display Menu Reference 277
- Indicator Lamps 277
- ■ REC Mode 278
- ■ PLAY mode 278
- ■ USB Cradle Indicator Lamps 279
- Troubleshooting Guide 280
- Specifications 287
- ■ Power Supply 291
- ■ USB Cradle (CA-37) 292
- CASIO COMPUTER CO.,LTD 293
- 6-2, Hon-machi 1-chome 293
Summary of Contents
1EEX-S880K838PCM1DMXDigital CameraUser’s GuideThank you for purchasing this CASIO product.• Before using it, be sure to read the precautions contained
10QUICK START BASICS Using the USB Cradle to Charge1. Plug the USB cradle into a household power outlet.2. Place the camera onto the USB cradle.AC ad
100SHOOTING A MOVIETo return to the REC mode After Short Movie recording is complete, the camera stands by for shooting of another Short Movie. To exi
101SHOOTING A MOVIE Getting Ready to Shoot with Past Movie1. In the REC mode, press [BS].2. Use [S], [T], [W], and [X] to select the “Past Movie” sce
102SHOOTING A MOVIETo return to the REC mode After Past Movie recording is complete, the camera stands by for shooting of another Past Movie. To exit
103SHOOTING A MOVIEIMPORTANT!• Shooting a snapshot while shooting a movie is not supported while any one of the following BEST SHOT scenes is selected
104USING BEST SHOTUSING BEST SHOTWith BEST SHOT, you simply select the sample scene that is like the one you are trying to shoot, and the camera sets
105USING BEST SHOT2. Use [S], [T], [W], and [X] to move the boundary to select the scene you want to select.• Pressing [S] or [T] while the boundary i
106USING BEST SHOTBEST SHOT Scene Limitations• Business cards and documents, White board, etc., Old Photo, Layout, and Auto Framing.These scenes canno
107USING BEST SHOTDisplaying Detailed Information about a BEST SHOT SceneTo find out more about a scene, select it with the boundary on the scene sele
108USING BEST SHOT Creating Your Own BEST SHOT ScenesYou can use the procedure below to save the setups of snapshots or movies that you shot as BEST
109USING BEST SHOT• The following are the settings that are included in a user movie scene: Focus, EV Shift, White Balance, Color Filter, Sharpness, S
11QUICK START BASICS(pages 202, 206)The settings on this page are required the first time you turn on the camera after purchasing it.• If you make a m
110USING BEST SHOTYou can turn on the camera’s Anti Shake feature to reduce image blur due to subject movement or hand movement when shooting a moving
111USING BEST SHOTIMPORTANT!• Anti Shake will not work unless the ISO sensitivity setting (page 135) is set to “Auto”.• Though “ ” (Anti Shake) is dis
112USING BEST SHOTIMPORTANT!• High Sensitivity is disabled following an automatic flash operation using the “Auto Flash” or “Red Eye Reduction” settin
113USING BEST SHOTBEST SHOT has two Business Shot scenes from which to choose. Selecting a Business Shot Scene1. In the REC mode, press [BS].2. Use [
114USING BEST SHOT2. Use [W] and [X] to select the candidate you want to use for correction.3. Use [S] and [T] to select “Correct” and then press [SET
115USING BEST SHOTWith Old Photo, you can record the image of an old, faded photograph and then use the camera’s built-in advanced digital camera tech
116USING BEST SHOT Recording an Image with Old Photo1. Press the shutter button to shoot the image.• This displays a photograph contour confirmation
117USING BEST SHOTIMPORTANT!• Digital zoom is disabled while recording with Old Photo. However, you can use optical zoom.• When recording the image of
118USING BEST SHOT1. In the REC mode, press [BS].2. Use [S], [T], [W], and [X] to select “Layout”, and then press [SET].3. Use [W] and [X] to select a
119USING BEST SHOTIMPORTANT!• Only the final multi-snapshot image is saved in camera memory. The individual snapshots are not saved.• The size of the
12QUICK START BASICS6. Use [S] and [T] to select the date format and then press [SET].Example: December 19, 20077. Set the date and the time.Use [W] a
120USING BEST SHOT4. Press the shutter button all the way to record the image.• This will record the area enclosed within the cropping boundary.IMPORT
121ADVANCED SETTINGSADVANCED SETTINGSYour camera provides you with the five focus modes described below. The initial factory default focus mode is Aut
122ADVANCED SETTINGSPerform the following steps to change the focus mode.1. In the REC mode, press [MENU].1. On the “REC” tab, select “Focus” and then
123ADVANCED SETTINGS2. When the image is focused, press the shutter button the rest of the way to shoot.IMPORTANT!• Auto Focus becomes fixed focus whi
124ADVANCED SETTINGSNOTE• When Macro Focus cannot focus properly because the subject is too far away, the camera will switch to the Auto Focus range a
125ADVANCED SETTINGSAuto Focus and Macro Focus Shooting TipsChanging the Auto Focus AreaUse the following procedure to change the metering area used f
126ADVANCED SETTINGSNOTE• When you select “ Multi” as the focus area, nine focus frames appear on the monitor screen. The camera will automatically d
127ADVANCED SETTINGSUsing Focus Lock“Focus lock” is the name of a technique you can use when you want to shoot an image in which the subject to be foc
128ADVANCED SETTINGSQuick ShutterIf you press the shutter button all the way without waiting for Auto Focus while Quick Shutter is turned on, the came
129ADVANCED SETTINGSUsing Fixed Focus (Pan Focus)Pan Focus (PF) fixes focus for a relatively wide focus range, which means you can shoot without waiti
13QUICK START BASICS(page 46) Loading a Memory Card into the CameraWhen a memory card is loaded, the camera stores images you shoot on the card.NOTE•
130ADVANCED SETTINGS2. Use [W] and [X] to focus the image, as you view the results on the monitor screen.At this time the image that is within the bou
131ADVANCED SETTINGSYou can manually adjust an image’s exposure value (EV value) before shooting it. This feature helps to achieve better results when
132ADVANCED SETTINGS4. After the EV value is the way you want, press [SET] to apply it.The exposure compensation value you set remains in effect until
133ADVANCED SETTINGSNOTE• When “Auto” is selected for the white balance setting, the camera automatically determines the white point of the subject. C
134ADVANCED SETTINGS Configuring the White Balance Setting ManuallyUnder complex lighting conditions, the preset white balance settings may not be ab
135ADVANCED SETTINGSISO sensitivity is a value that expresses sensitivity to light. A larger value indicates higher sensitivity, which is better for s
136ADVANCED SETTINGSIMPORTANT!• Using flash with high ISO sensitivity can cause problems with subjects that close to the camera.• “Auto” ISO sensitivi
137ADVANCED SETTINGS Center WeightedCenter weighted metering concentrates on the center of the focus area to measure light. Use this metering method w
138ADVANCED SETTINGSYou can use the procedure below to expand the dynamic range, which makes it possible to capture the bright areas of an image while
139ADVANCED SETTINGSYou can use the procedure below to reduce digital noise from human skin in the recorded image and enhance its texture.1. In the RE
14QUICK START BASICS Formatting a Memory CardBefore you can use a memory card with your camera, you must format it.IMPORTANT!• Formatting a memory ca
140ADVANCED SETTINGSUse the following procedure to adjust the sharpness of subject outlines in your images.1. In the REC mode, press [MENU].2. On the
141ADVANCED SETTINGSUse the following procedure to adjust the contrast of your images.1. In the REC mode, press [MENU].2. On the “Quality” tab, select
142ADVANCED SETTINGSIMPORTANT!• Even if you do not stamp the date and/or time with Timestamp, you can do so later using the DPOF function and the prin
143ADVANCED SETTINGSNOTE• You can use key customization to configure the [W] and [X] buttons so they control the EV shift setting. Then you can perfor
144ADVANCED SETTINGSAn overall well-balanced histogram results when the overall image is at optimal lightness.IMPORTANT!• A centered histogram does no
145ADVANCED SETTINGSUsing Key Customize to Assign Functions [W] and [X]Key Customize lets you assign any one of the five functions listed below to the
146ADVANCED SETTINGSDisplaying an On-screen GridThe on-screen grid can be displayed on the REC mode monitor screen for easy alignment when composing i
147ADVANCED SETTINGSUsing Icon HelpIcon help displays guidance text about an icon when you select it on the monitor screen while in the REC mode.• Ico
148ADVANCED SETTINGSUsing Mode Memory to Configure Power On Default SettingsYou can configure the camera so it saves certain settings in “mode memory”
149ADVANCED SETTINGS*1 “On” restores the selected BEST SHOT scene when the camera is turned back on. “Off” exits BEST SHOT when the camera is turned o
15QUICK START BASICS(page 62)1. Press [ ] to turn on the camera.This enters the REC mode and displays “ ” (Auto icon) on the monitor screen.2. Point t
150ADVANCED SETTINGSResetting the Camera to Its Initial Factory DefaultsUse the following procedure when you want to return to the camera to its initi
151VIEWING SNAPSHOTS AND MOVIESVIEWING SNAPSHOTS AND MOVIESUse the following procedure to view snapshots on the camera’s monitor screen.1. Press [ ] t
152VIEWING SNAPSHOTS AND MOVIESNOTE• Holding down [W] or [X] scrolls at high speed.• The image that initially appears when scrolling may appear to be
153VIEWING SNAPSHOTS AND MOVIESAudio Playback ControlsYou can adjust volume while playback is in progress or paused only.Use the following procedure t
154VIEWING SNAPSHOTS AND MOVIESTo switch to the REC modePress [ ].Movie Playback ControlsIMPORTANT!• Playback may not be possible for movies not recor
155VIEWING SNAPSHOTS AND MOVIESPlaying Back a Movie with Anti ShakeUse the following procedure when you want to play back a movie with Anti Shake. Ant
156VIEWING SNAPSHOTS AND MOVIESThe slideshow feature lets you play the files stored in memory in sequence, automatically.You can configure the slidesh
157VIEWING SNAPSHOTS AND MOVIES4. Use [S] and [T] to select “Start” and then press [SET] to start the slideshow.The slideshow is performed in accordan
158VIEWING SNAPSHOTS AND MOVIESIMPORTANT!• All button operations are disabled while the slideshow is switching from one image to another. Wait until a
159VIEWING SNAPSHOTS AND MOVIESTransferring Background Music to the CameraYou can select background music after its file has been saved to the memory
16QUICK START BASICSSnapshot Image Size and Image QualityYour camera lets you select from among various image size and quality settings. Note that ima
160VIEWING SNAPSHOTS AND MOVIESIMPORTANT!• The background music files will be loop played in sequence.• If both the memory card loaded in the camera a
161VIEWING SNAPSHOTS AND MOVIES2. Press the USB cradle’s [PHOTO] button to start the slideshow.The slideshow is performed in accordance with the setti
162VIEWING SNAPSHOTS AND MOVIESUse the procedure below to view snapshots and movies on a TV screen.1. Connect the USB cradle to a TV.2. Turn off the c
163VIEWING SNAPSHOTS AND MOVIESIMPORTANT!• When connecting to a TV to display images, be sure to configure the camera’s [ ] (REC) and [ ] (PLAY) butto
164VIEWING SNAPSHOTS AND MOVIES Selecting the Screen Aspect Ratio and Video Output SystemYou can use the procedure in this section to select either N
165VIEWING SNAPSHOTS AND MOVIESPerform the following procedure to zoom the image currently on the monitor screen up to eight times its normal size.1.
166VIEWING SNAPSHOTS AND MOVIESYou can use the procedure below to display a screen that shows 12 images.1. Press the zoom button ().This displays the
167VIEWING SNAPSHOTS AND MOVIES2. Use [S], [T], [W], and [X] to move the selection boundary to the date whose image you want to view and then press [S
168VIEWING SNAPSHOTS AND MOVIESImage Roulette scrolls through images on the monitor screen, finally stopping randomly at a final image. It puts some f
169EDITING IMAGESEDITING IMAGESYou can reduce the size of a snapshot and save the result as a separate snapshot. The original snapshot is also retaine
17QUICK START BASICS(page 151)1. Press [ ] to enter the PLAY mode.If there are multiple images in memory, use [W] and [X] to scroll through them. To
170EDITING IMAGESIMPORTANT!• You cannot resize a VGA (640 × 480 pixels) size image.• Resizing a snapshot shot with an aspect ratio of 16:9 or 3:2 will
171EDITING IMAGES4. Use the zoom button to zoom, and [S], [T], [W], and [X] to move around the zoomed image to display the part you want to extract.5.
172EDITING IMAGES4. Use [W] and [X] to select the candidate you want to correct.5. Use [S] and [T] to select “Correct” and then press [SET].• Select “
173EDITING IMAGES6. Press the zoom button to zoom the cropping boundary.7. Use [S], [T], [W], and [X] to move the selection boundary to the desired lo
174EDITING IMAGESUse the procedure in this section to change the date and time of a previously recorded image.1. In the PLAY mode, use [W] and [X] to
175EDITING IMAGESPerform the following procedure to rotate the image (snapshot or movie) currently on the monitor screen. This feature comes in handy
176EDITING IMAGESYou can use the following procedure to insert snapshots into the frames of a layout and produce a new image that contains multiple sn
177EDITING IMAGES7. Use [W] and [X] to select the snapshot for the layout and then press [SET].8. Repeat steps 6 and 7 for all of the other frames in
178EDITING IMAGES• Normally, the initially selected white balance setting on the above menu is the one that was used when you originally recorded the
179EDITING IMAGES4. Use [S] and [T] to select the setting you want, and then press [SET].• To cancel the brightness adjustment operation, press [W] or
18QUICK START BASICS(page 94)1. Press [ ] to enter the REC mode.2. Press [ ] to start shooting the movie.“” (movie icon) remains on the monitor screen
180EDITING IMAGESIMPORTANT!• Performing Dynamic Range correction on an image causes the new (corrected) version to be stored as a separate file.• When
181EDITING IMAGES3. Press [T].• You could also perform the following steps in place of steps 1 through 3 above.1In the PLAY mode, select the movie you
182EDITING IMAGES6. Press [T] to perform the required cut operation(s).7. In response to the confirmation message that appears, use [S] and [T] to sel
183EDITING IMAGES1. In the PLAY mode, use [W] and [X] to scroll through images and display the movie that contains the frame you want to use.2. Press
184USING AUDIOUSING AUDIOThe dubbing feature of your camera lets you add audio to a snapshot after you shoot it. A snapshot that includes audio (regar
185USING AUDIO Re-recording Snapshot AudioIMPORTANT!• Note that you cannot restore the original audio once you delete or re-record the audio of a sna
186USING AUDIOVoice Recording lets you record audio only, without a snapshot or movie.Using built-in memory only, you get up to about 33 minutes, 43 s
187USING AUDIONOTE• You can also play back Voice Recording data on your computer using QuickTime.• Your camera supports the following audio data forma
188USING AUDIOVoice Recording Playback ControlsTo do this: Do this:Fast forward or fast reverse playback.Hold down [X] or [W].Pause or restart playbac
189MANAGING YOUR FILESMANAGING YOUR FILESYour camera treats each snapshot, movie, and Voice Recording, as a separate file.You can delete, protect, and
19QUICK START BASICS(page 153)The film-like frame that appears on the monitor screen indicates that this is an image from a movie.1. Press [ ] to ente
190MANAGING YOUR FILESNOTE• You can view folder and file names on your computer. For details about how file names are displayed on the camera’s monito
191MANAGING YOUR FILES4. Use [S] and [T] to select “On” and then press [SET].An image that is protected is indicated by the “ ” icon.5. Now you can re
192MANAGING YOUR FILESThe FAVORITE folder is located in the camera’s built-in memory, and you can use it to store personal snapshots that you do not w
193MANAGING YOUR FILES Viewing Snapshots in the FAVORITE Folder1. In the PLAY mode, press [MENU].2. On the “PLAY” tab, select “Favorites” and then pr
194MANAGING YOUR FILESFiles can be copied from the camera’s built-in memory to a memory card, or from a memory card to built-in memory.This makes it p
195MANAGING YOUR FILES Copying a Single File from a Memory Card to Built-in MemoryWith this procedure, files must be copied one-by-one.1. Load the me
196DELETING FILESDELETING FILESYou can delete files you no longer need, or after you transfer them to your computer’s hard disk or print them. This fr
197DELETING FILES1. In the PLAY mode, press [T] ( ).2. Use [S] and [T] to select “All Files Delete” and then press [SET].3. In response to the confirm
198OTHER SETTINGSOTHER SETTINGSYour camera lets you configure the following sound settings.• Type of sound and volume for shutter release and other op
199OTHER SETTINGS Setting the Operation Tone Volume Level1. Press [MENU].2. On the “Set Up” tab, select “Sounds” and then press [X].3. Use [S] and [T
2UNPACKINGUNPACKINGAs you unpack your camera, check to make sure that all items shown below are included. If anything is missing, contact your origina
20QUICK START BASICS(page 196)You can use the following procedure to delete files you have transferred to your computer’s hard disk, images you have p
200OTHER SETTINGSYou can configure the camera to display a startup screen of an image you recorded, whenever you turn it on.• Even if you configure st
201OTHER SETTINGSUse the following procedure to specify the rule that governs generation of the serial number used in file names (page 189).1. Press [
202OTHER SETTINGSWhen changing the date and time setting, be sure to do so for your Home City (the location where you normally use the camera). If you
203OTHER SETTINGS Setting the Date and Time for Your Home City1. Press [MENU].2. On the “Set Up” tab, select “Adjust” and then press [X].3. Set the d
204OTHER SETTINGSNOTE• This setting also affects the Operation Panel date format as shown below (page 55).You can use the World Time screen to view th
205OTHER SETTINGS4. Use [S] and [T] to select “City” and then press [X].• To configure the summer time setting, use [S] and [T] to select “DST” and th
206OTHER SETTINGSYou can use the procedure below to select a display text language.• The number and types of languages depend on the geographic area w
207OTHER SETTINGSYou can use the procedure below to change the USB communication protocol that is used when exchanging data with a computer, printer,
208OTHER SETTINGSYou configure the camera so it does not turn on when you press the [ ] (REC) or [ ] (PLAY) button, or to turn off when you press the
209OTHER SETTINGSFormatting built-in memory deletes any data stored in it.IMPORTANT!• Note that data deleted by a format operation cannot be recovered
21INTRODUCTIONINTRODUCTION BEST SHOT for beautiful shots simply by selecting a sample image built into the cameraSimply select the scene that is simi
210PRINTINGPRINTINGThere are three different methods you can use for printing images.Types of PrintingProfessional Print Service (page 211)Take the me
211PRINTING Printing Precautions• See the documentation that comes with your printer for information about print quality and paper settings.• Contact
212PRINTINGIf your printer is either of the types described below, you can use it to print without going through a computer.– Printer equipped with a
213PRINTING4. Connect the USB cable that comes bundled with the camera to the USB cradle and your printer’s USB port.• Also, connect the AC adaptor to
214PRINTING9. Use [S] and [T] to select “Paper Size” and then press [X].10.Use [S] and [T] to select a paper size and then press [SET].• The following
215PRINTING12.Use [S] and [T] to select “Print” and then press [SET].Printing will start and the message “Busy... Please wait...” will appear on the m
216PRINTING Configuring DPOF Settings Individually for Each Image1. In the PLAY mode, press [MENU].2. On the “PLAY” tab, select “DPOF Printing” and t
217PRINTING Configuring the Same DPOF Settings for All the Images1. In the PLAY mode, press [MENU].2. On the “PLAY” tab, select “DPOF Printing” and t
218PRINTINGDate StampingYou can use any one of the following three methods to include the recording date in the printout of an image.• Configure DPOF
219PRINTINGYour camera supports the protocols described below. PictBridge and USB DIRECT-PRINT• PictBridgeCamera and Imaging Products Association (CI
22INTRODUCTION Powerful Print Features• DPOF feature for easy specification of date stamping and the number of copies (page 215)• Timestamp feature t
220USING THE CAMERA WITH A COMPUTERUSING THE CAMERA WITH A COMPUTERConnecting the camera to a computer with the bundled USB cable provides you with th
221USING THE CAMERA WITH A COMPUTERThe procedures you need to perform when using the camera with your computer and when using the bundled software are
222USING THE CAMERA WITH A COMPUTEREdit moviesVista/XP/2000Movie Wizard 3.2 SE VCD• You also need to install DirectX, Microsoft Windows Media Player,
223USING THE CAMERA WITH A COMPUTER Computer System Requirements for Bundled SoftwareComputer system requirements are different for each of the appli
224USING THE CAMERA WITH A COMPUTERMovie Wizard 3.2 SE VCDVideoStudio 10 Plus for CASIO (Trial Version)* 30-day trial versionIMPORTANT!• For details a
225USING THE CAMERA WITH A COMPUTERViewing and Storing Images on a ComputerYou can view and store images (snapshot and movie files) on your computer b
226USING THE CAMERA WITH A COMPUTER Connecting the Camera to Your Computer the First TimeIMPORTANT!• If you are not using the AC adaptor to power the
227USING THE CAMERA WITH A COMPUTER3. Press the camera’s [ON/OFF] button to turn it on and then press [MENU].• Do not place the camera on the USB crad
228USING THE CAMERA WITH A COMPUTERCamera-Computer ConnectionPressing the cradle’s [USB] button puts it into the USB mode, which is indicated by the U
229USING THE CAMERA WITH A COMPUTER Connecting the Camera to Your Computer after the First TimeSince you need to configure menu settings only the fir
23INTRODUCTION CopyrightsExcept for your own personal enjoyment, unauthorized use of snapshots or movies of images recorded with this camera without
230USING THE CAMERA WITH A COMPUTER5. Double-click the file that contains the image you want to view.This displays the image.• For information about f
231USING THE CAMERA WITH A COMPUTER4. On the shortcut menu that appears, click “Copy”.5. Windows XP users: Click “Start” and then “My Documents”.Windo
232USING THE CAMERA WITH A COMPUTER Removing the Camera from the USB CradleWindows Vista/XP/98SE/98 UsersPress the USB cradle [USB] button. After mak
233USING THE CAMERA WITH A COMPUTER3. Click “Photo Loader with HOT ALBUM 3.1” to select it and then click “Read me”.• “Read me” files contain importan
234USING THE CAMERA WITH A COMPUTERPlaying MoviesYou can play back movies on a computer that has QuickTime 7 or higher installed. To play back a movie
235USING THE CAMERA WITH A COMPUTERIMPORTANT!• The above is the recommended environment. Configuring this environment does not guarantee proper operat
236USING THE CAMERA WITH A COMPUTER3. Click “YouTube Uploader for CASIO” to select it and then click “Read me.”• “Read me” files contain important inf
237USING THE CAMERA WITH A COMPUTER4. Press the USB cradle’s [USB] button.• YouTube Uploader for CASIO will start up automatically. • The first time y
238USING THE CAMERA WITH A COMPUTEREditing a MovieIn order to edit movies on your PC, you need to install Movie Wizard 3.2 SE VCD from the bundled CD-
239USING THE CAMERA WITH A COMPUTERTransferring Images to the CameraIn order to return images from your computer memory back to the camera, install Ph
24INTRODUCTION• Photo Loader with HOT ALBUM was developed based on HOT ALBUM, which is copyrighted by HOTALBUMcom, Inc., and Photo Loader, which is co
240USING THE CAMERA WITH A COMPUTER3. Drop the image data you want to transfer to the camera onto the Photo Transport Transfer button.Move your mouse
241USING THE CAMERA WITH A COMPUTER Transferring screen captures to the camera1. First, connect the camera to your computer.• See page 226 for inform
242USING THE CAMERA WITH A COMPUTER6. Follow the instructions that appear on the display to transfer a capture of the selected area to the camera.• Th
243USING THE CAMERA WITH A COMPUTERIMPORTANT!• You must have Adobe Reader or Adobe Acrobat Reader installed on your computer in order to view the cont
244USING THE CAMERA WITH A COMPUTER System RequirementsSystem requirements are different for each of the applications. Be sure to check the requireme
245USING THE CAMERA WITH A COMPUTERViewing and Storing Images on a MacintoshYou can view and store images (snapshot and movie files) on your Macintosh
246USING THE CAMERA WITH A COMPUTER2. Connect the USB cable that comes bundled with the camera to the USB cradle and the USB port of your Macintosh.•
247USING THE CAMERA WITH A COMPUTER7. Press the USB cradle’s [USB] button.Camera-Macintosh ConnectionPressing the cradle’s [USB] button puts it into t
248USING THE CAMERA WITH A COMPUTER Connecting the Camera to Your Macintosh after the First TimeSince you need to configure menu settings only the fi
249USING THE CAMERA WITH A COMPUTER Saving an Image on Your MacintoshIn order to work on an image to put it into an album, you must first save it to
25INTRODUCTION• The contents of this manual are subject to change without notice.• The content of this manual has been checked at each step of the pro
250USING THE CAMERA WITH A COMPUTER Removing the Camera from the USB Cradle1. On your Macintosh screen, drag the camera drive to Trash.2. Press the U
251USING THE CAMERA WITH A COMPUTERPlaying MoviesYou can use QuickTime, which comes bundled with your operating system, to play back movies. To play b
252USING THE CAMERA WITH A COMPUTERThe method you should use to read files from a memory card depends on the type of computer you have. Some typical e
253USING THE CAMERA WITH A COMPUTERThe camera stores images you shoot and other data in accordance with the Design Rule for Camera File System (DCF).
254USING THE CAMERA WITH A COMPUTER(Background Music Folder)(Background Music File)(Background Music File)(Startup Screen File)*1 Other folders are cr
255USING THE CAMERA WITH A COMPUTER• DPOF File FolderFolder that contains DPOF files, etc.• Snapshot BEST SHOT FolderFolder that contains snapshot BES
256USING THE CAMERA WITH A COMPUTER Built-in Memory and Memory Card Data Handling Precautions• When saving camera data to a computer hard disk, MO di
257TRANSFERRING DOCUMENTS TO YOUR CAMERA(DATA STORAGE)TRANSFERRING DOCUMENTS TO YOUR CAMERA (DATA STORAGE)You can use CASIO DATA TRANSPORT to transfer
258TRANSFERRING DOCUMENTS TO YOUR CAMERA(DATA STORAGE)2. On the menu screen, click the tab for the language you want.• Regardless of the language you
259TRANSFERRING DOCUMENTS TO YOUR CAMERA(DATA STORAGE)4. Click the [OK] button.This will display a dialog box for customizing document file properties
26INTRODUCTION Take test shots before shooting the final shot.• Before shooting your final image, shoot a test shot to ensure that the camera is reco
260TRANSFERRING DOCUMENTS TO YOUR CAMERA(DATA STORAGE)3. Double-click “TRANSPORT_Installer”.4. Follow the instructions in the “readme” file to install
261TRANSFERRING DOCUMENTS TO YOUR CAMERA(DATA STORAGE)1. On the camera, select either the REC mode or the PLAY mode.2. Press [DATA].This enters the da
262TRANSFERRING DOCUMENTS TO YOUR CAMERA(DATA STORAGE)NOTE• Pressing [SET] or the zoom button toggles between the document menu and the document page
263TRANSFERRING DOCUMENTS TO YOUR CAMERA(DATA STORAGE)Specifying the Initial Data Mode ScreenYou can use the following procedure to configure the came
264TRANSFERRING DOCUMENTS TO YOUR CAMERA(DATA STORAGE)Protecting Document DataYou can protect a specific document or all documents against deletion (m
265TRANSFERRING DOCUMENTS TO YOUR CAMERA(DATA STORAGE) To protect all documents1. Press [DATA].2. Press [MENU].3. On the “DATA” tab, select “Protect”
266TRANSFERRING DOCUMENTS TO YOUR CAMERA(DATA STORAGE)To delete all the pages in a document page1. Display a page in the document whose pages you want
267TRANSFERRING DOCUMENTS TO YOUR CAMERA(DATA STORAGE)To delete all documents1. While the document menu is displayed, press [MENU].2. Use [S] and [T]
268APPENDIXAPPENDIXThe numbers in parentheses indicate the pages where each part is explained. CameraFrontBackGeneral Guide1Shutter (page 64)2[ON/OFF
269APPENDIXBottom USB CradleFrontBackckBattery/Memory Card Slots (pages 36, 48)clCradle Contact (page 38)cmTripod HoleUse this hole when attaching to
27INTRODUCTION Display Panel• Do not apply strong pressure to the LCD panel surface or subject it to strong impact. Doing so can cause the display pa
270APPENDIXThe monitor screen uses various indicators, icons, and values to keep you informed of the camera’s status.• The sample screens in this sect
271APPENDIX Movie Recording ModePanel : OnPanel : Off21 438965716 28 795341Focus Mode (page 121)2Recording Mode3Remaining Movie Memory Capacity (page
272APPENDIX Snapshot Playback Mode1File Type (page 151)2Protect Indicator (page 190)3Folder Name/File Name (page 189)4Snapshot Image Quality (page 68
273APPENDIXThe tables in this section show the items that appears on the menus that appear on the monitor screen when you press [MENU]. The items incl
274APPENDIXQuality Tab MenuSize 8M (3264 × 2448)* / 3:2 (3264 × 2176) / 16:9 (3264 × 1840) / 6M (2816 × 2112) / 4M (2304 × 1728) / 2M (1600 × 1200) /
275APPENDIXSet Up Tab MenuSounds Startup* / Half Shutter / Shutter / Operation / Operation / PlayStartup On (Selectable image) / Off*File No. Continu
276APPENDIX PLAY ModePLAY Tab Menu“Set Up” Tab• The contents of the “Set Up” tab are the same in the REC mode and PLAY mode.Slideshow Start* / Images
277APPENDIXThe tables in this section show the items that appears on the menus that appear on the monitor screen when you press [DISP]. Most of these
278APPENDIX REC ModeIMPORTANT!• Never remove the memory card from the camera while the operation lamp is flashing green. Doing so will cause the imag
279APPENDIX USB Cradle Indicator LampsThe USB cradle has two indicator lamps: a [CHARGE] lamp and a USB lamp. These lamps light and flash to indicate
28INTRODUCTION Water and Foreign Matter• Water, other liquids, or foreign matter (especially metal) getting inside the camera creates the risk of fir
280APPENDIXFinding the Problem and Fixing ItTroubleshooting GuideProblem Possible Causes and ActionPower SupplyPower does not turn on. 1) The battery
281APPENDIXThe subject is out of focus in the recorded image.The image may not be focused properly. When composing the image, make sure the subject is
282APPENDIXThough available lighting is bright, the faces of people in the image are dark.Not enough light is reaching the subjects. Change the flash
283APPENDIXPlaybackThe color of the playback image is different from what appears on the monitor screen when shooting.Sunlight or light from another s
284APPENDIXOtherThe wrong date and time are displayed.The date and time setting is off. Set the correct date and time (page 202).The messages on the d
285APPENDIXDisplay MessagesALERT The camera’s protection function may have activated becau se camera temperature is too high. Turn off the camera and
286APPENDIXLoad paper! The printer ran out of paper while printing.Memory Full Memory is full with images you recorded and/or of files saved by editin
287APPENDIX Main Specifications Camera FunctionsSpecificationsProduct Type Digital CameraModel EX-S880Image FilesFormatSnapshots:JPEG (Exif Version
288APPENDIX2M(1600 × 1200)Fine 1.26 MB 8 images 767 imagesNormal 790 KB 13 images 1224 imagesEconomy 470 KB 23 images 2057 imagesVGA(640 × 480)Fine 33
289APPENDIX* The number of image values are approximate and are provided for reference only. The actual number of images you may be able to record may
29INTRODUCTION Disassembly and Modification• Never try to take the camera apart or modify it in any way. Doing so creates the risk of electric shock,
290APPENDIXSensitivity Snapshots (Standard): Auto, ISO 64, ISO 100, ISO 200, ISO 400, ISO 800• Snapshots (When “Anti Shake” setting is “Auto”): ISO 80
291APPENDIX Power SupplyApproximate Battery LifeAll of the values provided below represent the approximate amount of time under normal temperature (2
292APPENDIX Rechargeable Lithium Ion Battery (NP-20) USB Cradle (CA-37) Special AC Adaptor (Inlet Type) (AD-C52G)• Power cord precautions for use i
293CASIO COMPUTER CO.,LTD.6-2, Hon-machi 1-chomeShibuya-ku, Tokyo 151-8543, JapanMA0710-CMF
3CONTENTSCONTENTSUNPACKING 2QUICK START BASICS 9First, charge the battery . . . . . . . . . . . . . . . . . . . . . . 9Configuring Display Language, D
30INTRODUCTION Rechargeable Battery• Use only the specified charger unit or the specified device to charge the battery. Attempting to charge the batt
31INTRODUCTION• If a battery is to be used by young children, make sure that a responsible adult makes them aware of the precautions and proper handli
32INTRODUCTION• Misuse of the AC adaptor creates the risk of fire and electric shock. Make sure you observe the following precautions when using the A
33INTRODUCTION Battery Life• Battery continuous operation times provided in this manual represent the approximate amount of time before the camera tu
34INTRODUCTION Operating Environment• The operating temperature range of the camera is 0°C to 40°C (32°F to 104°F).• Do not place the camera in any o
35INTRODUCTION Caring for your camera• Fingerprints, dirt, and other foreign matter on the lens surface can interfere with proper operation of the ca
36GETTING READYGETTING READYYour camera is powered by a rechargeable lithium ion battery (NP-20).IMPORTANT!• Use of any type of battery other than NP-
37GETTING READY3. Close the battery cover.Swing the battery cover closed, and then slide it securely into place as you press it against the camera.The
38GETTING READY3. With the camera positioned so the monitor screen is facing towards you as shown in the illustration, place it onto the USB cradle.Th
39GETTING READYIf the [CHARGE] lamp flashes redThis indicates that the camera or battery is faulty, or that the battery is loaded in the camera incorr
4CONTENTSSHOOTING A SNAPSHOT 62Holding the Camera Correctly . . . . . . . . . . . . . . . . 62Shooting a Snapshot . . . . . . . . . . . . . . . . . .
40GETTING READY Battery Life and Number of Images between ChargesSee page 291 for details. Battery Power Conservation Tips• When you do not need to
41GETTING READYIMPORTANT!• Due to differences in the power requirements of each mode, the battery indicator may show a lower level in the PLAY mode th
42GETTING READYBattery Precautions Precautions during Use• Operation provided by a battery under cold conditions is always less than operation under
43GETTING READYNote the following precautions.• The bundled AC adaptor is designed for operation with any power supply in the range of 100V to 240V AC
44GETTING READYIMPORTANT!• Pressing [ON/OFF] or [ ] (REC) to turn on power also causes the lens to extend. Take care there is nothing pressing against
45GETTING READY Battery Power Conservation FeaturesThis camera is equipped with a sleep function and auto power off function to conserve battery powe
46GETTING READYNOTE• When both sleep and Auto Power Off have the same time settings, Auto Power Off takes priority.• Sleep and Auto Power Off are disa
47GETTING READYSupported Memory CardsYour camera supports use of the following types of memory cards.SD Memory CardSDHC Memory CardMMC (MultiMediaCard
48GETTING READY• Electrostatic charge, electrical noise, and other phenomena can cause data to become corrupted or even lost. Make sure that you alway
49GETTING READY2. Load a memory card into the camera.Positioning the memory card so its front is facing upwards (towards the monitor screen side of th
5CONTENTSADVANCED SETTINGS 121Changing the Focus Mode . . . . . . . . . . . . . . . . . . 121 Using Auto Focus 122 Using Macro Focus 123 Using Fix
50GETTING READYIMPORTANT!• Never insert anything besides a supported memory card (page 47) into the memory card slot.• Should water or any foreign obj
51GETTING READY1. Load the memory card you want to format into the camera.2. Turn on the camera and press [MENU].3. On the “Set Up” tab, select “Forma
52GETTING READYThe following are menu operations you will need to use to configure camera settings. Take a few moments to become familiar with them.•
53GETTING READY4. Use [S] and [T] to select the setting you want.5. Apply the setting.• Pressing [SET] applies the selected setting and exits the menu
54GETTING READYThe following is the procedure for menu operations in the REC mode.1. In the REC mode, press [DISP].This will display the display menu
55GETTING READYPanel (Operation Panel)1Image Size/Quality*1 (pages 66, 68)2Flash mode (page 75)3Self-timer (page 79)4Face Recognition (page 87)5Anti S
56GETTING READY*1Image quality cannot be changed using Panel (Operation Panel).*2You can select date or time display.*3You can use the “Date Style” to
57GETTING READY PLAY Mode Screen LayoutThe PLAY mode screen layout settings let you select how display images are shown on the monitor screen.Turning
58GETTING READYAdjusting Monitor Screen Brightness (Brightness)You can use the “Brightness” setting to adjust the brightness of the monitor screen. Th
59GETTING READYAdjusting Monitor Screen Image Quality (Type)You can use the “Type” setting to adjust the quality of the monitor screen image. This set
6CONTENTSEDITING IMAGES 169Resizing a Snapshot . . . . . . . . . . . . . . . . . . . . . . . 169Cropping a Snapshot . . . . . . . . . . . . . . . . .
60GETTING READYPerform one of the following operations if you find that you have gotten lost while performing button operations during recording or pl
61GETTING READYPLAY modeCurrent ScreenTo return to the normal playback screenMenu screen [MENU] or [ ]Display Menu screen [DISP] or [ ]REC mode screen
62SHOOTING A SNAPSHOTSHOOTING A SNAPSHOTHolding the camera with one hand can result in accidental hand movement. Hold the camera securely with both ha
63SHOOTING A SNAPSHOTNOTE• Good-looking images are impossible if you move the camera when you press the shutter button or while the Auto Focus operati
64SHOOTING A SNAPSHOT2. Focus the image.While the focus frame is aligned with the subject, half-press the shutter button.Auto Focus will focus the ima
65SHOOTING A SNAPSHOTNOTE• The aperture value indicates the size of the opening that lets light into the camera. A larger aperture value indicates a s
66SHOOTING A SNAPSHOT Fully pressing the shutter button without waiting for Auto FocusYou can shoot snapshots by pressing the shutter button all the
67SHOOTING A SNAPSHOTNOTE• The following information changes on the display during the image size selection operation.– Image size in pixels (1600 × 1
68SHOOTING A SNAPSHOTSpecifying Image QualityYour camera lets you select “Fine” (maximum image quality), “Normal”, or “Economy” (maximum memory econom
69SHOOTING A SNAPSHOTTurning Off the AF Assist LampThe AF assist lamp emits light that helps the camera focus when you half-press the shutter button u
7CONTENTSOTHER SETTINGS 198Configuring Camera Sound Settings. . . . . . . . . . 198Turning the Startup Screen On or Off . . . . . . . . . 200Specifyin
70SHOOTING A SNAPSHOTSnapshot Shooting Precautions Operation• While the operation lamp is flashing green, never open the battery cover or place the c
71SHOOTING A SNAPSHOTAuto Focus Restrictions• Proper focus may not be possible when shooting the following types of subjects.– Solid color wall or oth
72SHOOTING A SNAPSHOT2. Press the zoom button to change the zoom factor.– For more information, see “Optical Zoom and Digital Zoom Switch Point” on pa
73SHOOTING A SNAPSHOT Optical Zoom and Digital Zoom Switch PointIf you hold down the [ ] side of the zoom button in step 2 of the above procedure, th
74SHOOTING A SNAPSHOT• The image deterioration point depends on the image size (page 66). The smaller the image size, the higher the zoom factor you c
75SHOOTING A SNAPSHOTPerform the following steps to select the flash mode you want to use.Approximate Flash Range (ISO Sensitivity: Auto)• The flash r
76SHOOTING A SNAPSHOTNOTE• When operation panel setting is turned off (page 54), you can cycle through the flash modes by pressing [T] ().IMPORTANT!•
77SHOOTING A SNAPSHOT Checking the Flash ModeThe current flash mode is indicated on the monitor screen and by the operation lamp when you half-press
78SHOOTING A SNAPSHOT Using Flash AssistThe subject in an image will look too dark if flash intensity is not enough to reach a subject that is too fa
79SHOOTING A SNAPSHOT Flash Precautions• The desired effect may not be obtained when the subject is too far away or too close.• Flash charging time d
8CONTENTSTRANSFERRING DOCUMENTS TO YOUR CAMERA (DATA STORAGE) 257Transferring Documents to the Camera . . . . . . . 257 Transferring documents from
80SHOOTING A SNAPSHOT1. In the REC mode, press [SET].2. Use [S] and [T] to select the third option from the top in the operation panel (Self-timer).3.
81SHOOTING A SNAPSHOTNOTE• The indicator “1sec” appears on the monitor screen between Triple Self-timer shots. How long it takes for the camera to get
82SHOOTING A SNAPSHOTSelecting the Continuous Shutter Mode1.In the REC mode, press [MENU].2. On the “REC” tab, select “Continuous” and then press [X].
83SHOOTING A SNAPSHOTRecording with Zoom Continuous Shutter1.Use [S], [T], [W], and [X] to move the selection boundary around the image of the subject
84SHOOTING A SNAPSHOTContinuous Shutter Precautions• Starting a continuous shutter operation causes the exposure and focus settings to be fixed at the
85SHOOTING A SNAPSHOTYou can add an audio recording to snapshots, if you want. Use this feature to add a verbal explanation or a description of the mo
86SHOOTING A SNAPSHOTPlaying Back Snapshot AudioAudio snapshots in the PLAY mode are indicated by the “ ” icon.Press [SET] while an audio snapshot is
87SHOOTING A SNAPSHOTThe face recognition feature gives priority to the human faces in an image for focus and brightness settings. The following descr
88SHOOTING A SNAPSHOT4. Point the camera at the subjects.The camera will detect the faces of any people in the image. The detected faces all will be b
89SHOOTING A SNAPSHOT5. When the message “Face recognition successful!” appears, use [S] and [T] to select “Save” and then press [SET].This will recor
9QUICK START BASICSQUICK START BASICS(page 36) Loading the Battery into the Camera1. Open the battery cover.2. Load the battery into the camera.3. Cl
90SHOOTING A SNAPSHOT5. Use [W] and [X] to select a name, and then press [T].• You can select any one of 12 preset names to face data.6. Use [W] and [
91SHOOTING A SNAPSHOT Shooting a Snapshot using Recorded and Edited Face DataAfter you record and edit face data, you can use it to shoot photographs
92SHOOTING A SNAPSHOTSelecting the Face Detection Method (Priority)Use the following procedure to specify whether you want to give priority to faster
93SHOOTING A SNAPSHOT• Face recognition in the Family First mode may be slower than in the Normal mode because the camera needs time to determine whet
94SHOOTING A MOVIESHOOTING A MOVIEBefore shooting a movie, you should specify a movie image quality setting. Movie image quality is a standard that de
95SHOOTING A MOVIEMovie File FormatsMovies are recorded using H.264/AVC MOV format.Movies you shoot with your camera can be played back on a computer
96SHOOTING A MOVIEIMPORTANT!• Spending a long time using movie recording will cause the camera to become slightly warm to the touch. This is normal an
97SHOOTING A MOVIE• You can perform digital zoom while shooting a movie by pressing [ ]. Optical zoom is not available while shooting a movie. To use
98SHOOTING A MOVIE Getting Ready to Shoot with Short Movie1. In the REC mode, press [BS]. 2. Use [S], [T], [W], and [X] to select the “Short Movie” s
99SHOOTING A MOVIE6. Use [W] and [X] to select the MOTION PRINT setting you want and then press [SET]. Shooting a Short Movie1. With the camera point
 (130 pages)
(130 pages)
 (191 pages)
(191 pages)
 (120 pages)
(120 pages)







Comments to this Manuals