Casio XJ-UT310WN User Manual
Browse online or download User Manual for Unknown Casio XJ-UT310WN. Casio XJ-UT310WN Průvodce síťovými funkcemi
- Page / 79
- Table of contents
- BOOKMARKS




- DATAPROJEKTOR 1
- Přehled síťových funkcí 7
- Rozsah tohoto návodu 8
- Upozornění 10
- Typ SSID 11
- Bezdrátové síťové připojení 12
- Pokud se zobrazí toto 13
- Network Connection 14
- Tlačítko nabídky funkcí 19
- Zadejte přístupové heslo 21
- Přehled připojení 29
- Postup při připojení 30
- Kabelové síťové připojení 35
- Projekce streamovaného videa 43
- Spuštění ovládání PC 44
- Síťové nastavení projektoru 46
- Změna identifikátoru SSID 49
- Změna nastavení IP 50
- Inicializace nastavení sítě 51
- Zobrazení stavu systému 58
- ) http://www.crestron.com/ 65
- Klikněte na tlačítko [Login] 68
- Řešení problémů 77
- Stránky Správa projektoru 78
- Stránky Transfer File 78
- MA1405-A 79
Summary of Contents
1DATAPROJEKTORXJ-UT310WNPrůvodce síťovými funkcemiz Nezapomeňte si přečíst „Bezpečnostní pokyny“ a „Pokyny týkající se obsluhy“ v dokumentaci „Průvodc
10Bezdrátový adaptér YW-40 dodávaný k projektoru zapojte do portu USB-A na projektoru podle vyobrazení.Pokud bylo pro položku „Systém „Plug and Play““
11Bezdrátové síťové připojení – přehledTato kapitola vysvětluje, jak použít aplikaci Network Connection, která je nainstalována na počítači, k vyhledá
12Použití identifikátoru SSID integrovaného v projektoru (jednoduchého nebo obecného) k navázání bezdrátového síťového připojeníTato část vysvětluje,
13Operace na počítači6.Spusťte aplikaci Network Connection.z Zobrazí se okno aplikace Network Connection se zprávou „Connecting“.z Pokud váš počítač p
1410.Chcete-li ukončit bezdrátové síťové připojení a přerušit projekci obsahu obrazovky počítače, klikněte na zavírací tlačítko ( ) v pravém horním ro
15Vytvoření bezdrátového síťového připojení a projekce prostřednictvím obecného identifikátoru SSIDOperace na projektoru1.Do projektoru zapojte bezdrá
16Operace na počítači6.Spusťte aplikaci Network Connection.z Zobrazí se okno aplikace Network Connection se zprávou „Connecting“.z Pokud váš počítač p
178.Do dialogového okna „Enter the passphrase or WEP key.“, které se objeví, zadejte uživatelské jméno a přístupové heslo.z Do pole „User Name“ lze za
1812.Chcete-li ukončit bezdrátové síťové připojení a přerušit projekci obsahu obrazovky počítače, klikněte na zavírací tlačítko ( ) v pravém horním ro
19Vytvoření uživatelského identifikátoru SSID1.Chcete-li připojit počítač k projektoru prostřednictvím sítě, proveďte jednu z níže uvedených operací.z
2z DLP je registrovaná ochranná známka společnosti Texas Instruments ve Spojených státech.z Microsoft, Windows a Windows Vista jsou registrované ochra
205.Na levém panelu klikněte na položku „Network Settings“.z Zobrazí se stránka „Network Settings“.z Vstup a nastavení požadovaná k vytvoření uživatel
218.Zadejte přístupové heslo.z Přístupové heslo zadané do textového pole „Passphrase/WEP Key Input“ závisí na protokolu zabezpečení, který jste zvolil
22Vytvoření bezdrátového síťového připojení a projekce prostřednictvím uživatelského identifikátoru SSIDOperace na projektoru1.Do projektoru zapojte b
23Operace na počítači6.Spusťte aplikaci Network Connection.z Zobrazí se okno aplikace Network Connection se zprávou „Connecting“.z Pokud váš počítač p
249.Až bude vše nastaveno tak, jak potřebujete, klikněte na [OK].z Zobrazí se dialogové okno jako na vyobrazení.10.Do pole „Login Code“ zadejte čtyřmí
25Připojení projektoru k externí síti bez ukončení přímého připojení k počítači prostřednictvím bezdrátové sítěPokud existuje přímé bezdrátové síťové
26Připojení projektoru k přístupovému bodu bezdrátové sítě bez ukončení přímého připojení k počítači prostřednictvím bezdrátové sítě1.Chcete-li připoj
275.Na levém panelu klikněte na položku „Network Settings“.z Zobrazí se stránka „Network Settings“.z Vstup a požadované nastavení jsou zde označeny če
289.Chcete-li zkontrolovat, zda je projektor připojen k přístupovému bodu bezdrátové sítě, použijte dálkový ovladač dodávaný k projektoru.(1) Stisknět
29Přehled připojeníMezi projektorem a počítačem lze vytvořit síťové spojení připojením obou přístrojů ke stávajícímu přístupovému bodu bezdrátové sítě
3ObsahPřehled síťových funkcí ... 7Možnosti síťových funkcí...
30Postup při připojeníPřipojení projektoru k přístupovému bodu bezdrátové sítě1.Chcete-li připojit počítač k projektoru prostřednictvím sítě, proveďte
315.Na levém panelu klikněte na položku „Network Settings“.z Zobrazí se stránka „Network Settings“.z Vstup a požadované nastavení jsou zde označeny če
328.Konfigurace nastavení umožňující připojení přístupového bodu bezdrátové sítě z projektoru.(1) Pokud tlačítko „Enable“ v oblasti „External Access P
33Navázání spojení mezi projektorem a počítačem a projekce prostřednictvím přístupového bodu bezdrátové sítěz Uvedený postup předpokládá splnění níže
344.Do dialogového okna „Enter the login code.“, které se objeví, zadejte přihlašovací kód.z Do pole „Login Code“ zadejte čtyřmístné číslo zobrazené v
35Kabelové síťové připojení – přehledMetoda, kterou byste měli použít k připojení projektoru k počítači prostřednictvím kabelové sítě, závisí na tom,
36Postup při připojení prostřednictvím kabelové sítěPoužití síťového kabelu k přímému připojení počítače k projektoru1.Síťovým kabelem připojte počíta
378.Do dialogového okna „Enter the login code.“, které se objeví, zadejte požadovaný přihlašovací kód.z Do pole „Login Code“ zadejte čtyřmístné číslo
38Vytvoření kabelového síťového připojení mezi projektorem apočítačem prostřednictvím směrovačez Níže uvedený postup předpokládá, že je v síti, do níž
39Použití aplikace Network ConnectionAplikaci Network Connection lze použít k vytvoření síťového spojení mezi projektorem a počítačem azpřipojeného po
4Připojení projektoru k počítači prostřednictvím kabelové sítě ...35Kabelové síťové připojení – přehled ...
40Funkce tlačítek aplikace Network ConnectionPokud existuje síťové spojení mezi projektorem a počítačem, k níže popsaným operacím můžete použít tlačít
41Funkce nabídky aplikace Network ConnectionPokud existuje síťové spojení mezi projektorem a počítačem, k níže popsaným operacím můžete použít položky
42Rozšíření ovladačů pro systém WindowsNěkteré součásti aplikace Network Connection vyžadují v systému Windows instalaci softwaru ovladače znázorněnéh
43Projekce streamovaného videaAplikaci Network Connection lze použít k přehrávání videa a projekci přehrávaného obrazu na projekční ploše. Na projekčn
44Dálkové ovládání projektoru z inteligentního zařízeníTato kapitola vysvětluje, jak použít inteligentní zařízení k dálkovému ovládání počítače se spu
45Ostatní operace v aplikaci Network ConnectionUkončení aktuálního připojení k bezdrátové síti a opakované připojení1.Z nabídky funkcí aplikace Networ
46Síťové nastavení projektoruExistují dva typy síťového nastavení projektoru: základní nastavení, které lze nakonfigurovat na samotném projektoru, a m
47Zobrazení informace o kabelové síti1.Tlačítkem [MENU] vyvolejte nabídku nastavení.2.Tlačítkem [T] vyberte položku „Nastavení sítě“ a poté stiskněte
48Zobrazení informace o bezdrátové síti1.Tlačítkem [MENU] vyvolejte nabídku nastavení.2.Tlačítkem [T] vyberte položku „Nastavení sítě“ a poté stisknět
49Změna identifikátoru SSID1.Tlačítkem [MENU] vyvolejte nabídku nastavení.2.Tlačítkem [T] vyberte položku „Nastavení sítě“ a poté stiskněte tlačítko [
5Použití stránek Správa projektoru ...52Přihlášení na stránky Správa projektoru prostřednictvím b
50Změna nastavení IP1.Tlačítkem [MENU] vyvolejte nabídku nastavení.2.Tlačítkem [T] vyberte položku „Nastavení sítě“ a poté stiskněte tlačítko [ENTER].
518.Tlačítkem [S] vyberte „Ano“ a poté stiskněte tlačítko [ENTER].z Poté proběhne změna nastavení IP v projektoru a dialogové okno se uzavře.z Pokud p
52K přístupu na stránky Správa projektoru lze použít webový prohlížeč počítače, který umožňuje prohlížet informace a nastavení a provádět nejrůznější
53Přihlášení na stránky Správa projektoru prostřednictvím bezdrátové sítěPokud je mezi projektorem a počítačem bezdrátové síťové spojení, na stránky S
54Přihlášení na stránky Správa projektoru prostřednictvím kabelové sítěProstřednictvím kabelové sítě se můžete přihlásit na stránky Správa projektoru
55Změna IP adresy počítače založené na IP adrese projektoru připojeného prostřednictvím kabelové sítě1.K přímému připojení počítače k projektoru použi
56Změna IP adresy projektoru založené na IP adrese počítače připojeného prostřednictvím kabelové sítěz Pokud znáte IP adresu počítače, postupujte podl
57Vytvoření spojení mezi projektorem a počítačem prostřednictvím kabelové sítěz Níže uvedený postup předpokládá, že je v síti, do níž patří směrovač,
58Operace podporované po přihlášení na stránky Projector AdminZobrazení stavu systému1.Podle pokynů odstavce „Přihlášení na stránky Správa projektoru
59Konfigurace nastavení sítě na stránce Control Panelz Nastavení sítě na stránce „Control Panel“ je rozděleno na dvě skupiny.Při provádění níže uveden
6Dodatek ... 74Použití průvodce vytvořením tokenu ...
605.Chcete-li restartovat projektor a použít upravené nastavení, klikněte na [OK].z Chcete-li restart projektoru zrušit beze změny nastavení, klikněte
614.Chcete-li, aby se změny provedené na stránce „Network Settings“ projevily v projektoru, klikněte na [Apply].z Zobrazí se dialogové okno s výzvou k
62Změna hesla k přihlášení na stránky Správa projektoruz Níže uvedený postup lze použít také ke změně hesla pro přihlášení na stránku „Transfer File“.
63Inicializace všech nastavení na stránkách Správa projektoru1.Podle pokynů odstavce „Přihlášení na stránky Správa projektoru prostřednictvím bezdráto
64Dálkové ovládání projektoru prostřednictvím síťového připojeníNíže uvedený postup lze použít k ovládání projektoru z počítače nebo jiného externího
653.Až dokončíte operace s dálkovým ovládáním, ze stránek Správa projektoru se odhlaste kliknutím na „Logout“.z Projektor podporuje níže uvedená exter
66Stránka Control Panel – dálkově ovládané parametrySkupina Položka PopisRefresh (Tlačítko) Kliknutím se na stránce obnoví nejnovější údaje.Projector
67Operace s prohlížečem souborů projektoruTato kapitola vysvětluje, jak použít webový prohlížeč k přístupu do interní paměti projektoru při nahrávání
683.Na levém panelu klikněte na položku „Transfer File“. Do okna pro zadání hesla, které se zobrazí, zadejte heslo.z Počáteční výchozí heslo je „admin
69Přihlášení na stránku Transfer File prostřednictvím kabelové sítěViz odstavec „Přihlášení na stránky Správa projektoru prostřednictvím kabelové sítě
7Přehled síťových funkcíz Připojení projektoru k počítači prostřednictvím bezdrátové sítě a projekce obsahu obrazovky počítačeObsahy obrazovky počítač
70Operace podporované po přihlášení na stránku Transfer FilePožadovaná akce: Postup:Nahrát soubor do interní paměti projektoru(1) Klikněte na [Browse]
71Tato sekce vysvětluje tlačítkové operace, které lze použít ve webovém prohlížeči počítače k provádění operací s prohlížečem souborů.Zobrazení stránk
723.Na levém panelu klikněte na položku „Viewer Control“.z Stránka „Viewer Control“ se zobrazí jako na vyobrazení a na projektoru spustí projekci hlav
73Operace na stránce Viewer Control* Prohlížeč souborů nebude ukončen, pokud během jeho projekce kliknete na [EXIT].Požadovaná akce: Postup:Spustit pr
74DodatekKe zkopírování aplikace Network Connection na USB flash disk můžete použít průvodce vytvořením tokenu Network Connection. Potom budete moci s
754.Klikněte na tlačítko [Next>].z Aplikace Network Connection se nainstaluje na vybraný USB flash disk. Po dokončení instalace se objeví zpráva „W
76Projekce z inteligentního zařízení s aplikací C-AssistPo instalaci aplikace C-Assist na inteligentní zařízení Android nebo iOS lze na projektoru pro
77Bezdrátové síťové spojení mezi projektorem a počítačemŘešení problémůProblém Příčina a požadované opatřeníMezi projektorem apočítačem nelze vytvořit
78Stránky Správa projektoruStránky Transfer FileProblém Příčina a požadované opatřeníStránka Správa projektoru se nezobrazuje, když se jí pokouším vyv
MA1405-A
8Jak znázorňuje níže uvedená tabulka, software potřebný k využívání síťových funkcí závisí na typu zařízení připojeného k projektoru prostřednictvím s
9Projekce obsahu obrazovky počítače prostřednictvím síťového připojeníTato část obsahuje vše, co budete potřebovat k navázání síťového připojení mezi
More documents for Unknown Casio XJ-UT310WN


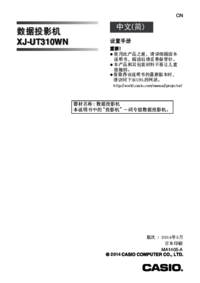





















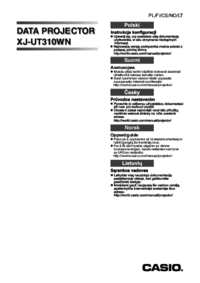


















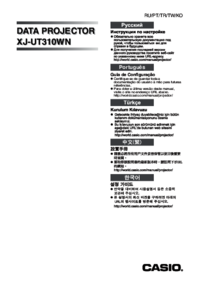
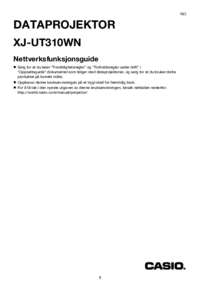





 (41 pages)
(41 pages)
 (117 pages)
(117 pages) (194 pages)
(194 pages) (66 pages)
(66 pages) (215 pages)
(215 pages) (35 pages)
(35 pages) (138 pages)
(138 pages)
 (128 pages)
(128 pages)







Comments to this Manuals