Casio XJ-UT310WN Руководство по сетевым функциям User Manual
Browse online or download User Manual for Projectors Casio XJ-UT310WN Руководство по сетевым функциям. Инструкция по эксплуатации Casio XJ-UT310WN Руководство по сетевым функциям
- Page / 79
- Table of contents
- BOOKMARKS




- ИНФОРМАЦИОННЫЙ 1
- ПРОЕКТОР 1
- Содержание 3
- Обзор сетевых функций 7
- Предостережение! 10
- Тип SSID 11
- Беспроводное LAN-соединение 12
- Примечание 14
- Запустите Network Connection 16
- Внимание! 18
- Кнопка меню функций 19
- LAN-соединения с компьютером 26
- Обзор соединения 29
- Процедуры подсоединения 30
- Окно Network Connection 39
- Операции Network Connection 40
- Проецирование видеопотока 43
- Сетевые настройки проектора 46
- Изменение SSID 49
- Изменение настроек IP 50
- Projector Admin 58
- Отображение статуса системы 58
- Settings 60
- Crestron 63
- LAN-соединения 64
- Transfer File 70
- Viewer Control 72
- Приложение 74
- Устранение неполадок 77
- Страницы Transfer File 78
- MA1405-A 79
Summary of Contents
1ИНФОРМАЦИОННЫЙ ПРОЕКТОРXJ-UT310WNРуководство по сетевым функциямz Внимательно прочитайте информацию разделов «Меры безопасности» и «Меры предосторожн
10Подсоедините адаптер беспроводной связи YW-40, поставляемый в комплекте с проектором, в порт USB-A проектора, как показано на иллюстрации ниже.В слу
11Обзор беспроводного LAN-соединенияПроцедуры в данном разделе содержат пояснения использования программы Network Connection, установленной на компьют
12Использование встроенного SSID проектора (простого или стандартного) для установки беспроводного LAN-соединенияВ данном разделе приведены пояснения
13Операции с компьютером6.Запустите Network Connection.z Появится окно Network Connection с сообщением «Connecting».z Если на компьютере установлена W
149.По достижении необходимого результата нажмите [OK].z Пока проектор подсоединён к компьютеру с помощью беспроводной LAN, на экране компьютера будет
15Использование стандартного SSID проектора для установки беспроводного LAN-соединения и проецированияОперации с проектором1.Подсоедините беспроводной
16Операции с компьютером6.Запустите Network Connection.z Появится окно Network Connection с сообщением «Connecting».z Если на компьютере установлена W
178.В появившемся диалоговом окне «Enter the passphrase or WEP key.» введите имя пользователя и идентификационную фразу.z В поле «User Name» можно вве
1812.Для прерывания беспроводного LAN-соединения и прекращения проецирования экрана компьютера нажмите кнопку закрытия () в правом верхнем углу окна N
19Создание пользовательского SSID1.Выполните одну из приведенных ниже операций для подсоединения компьютера к проектору с помощью LAN.z «Использование
2z DLP является зарегистрированным товарным знаком Texas Instruments в США.z Microsoft, Windows и Windows Vista являются зарегистрированными товарными
205.На левой панели нажмите «Network Settings».z Появится страница «Network Settings».z Вход и настройки, необходимые для создания пользовательского S
218.Введите идентификационную фразу.z Идентификационная фраза, вводимая в текстовое поле «Passphrase/WEP Key Input», зависит от протокола безопасности
22Использование пользовательского SSID проектора для установки беспроводного LAN-соединения и проецированияОперации с проектором1.Подсоедините беспров
23Операции с компьютером6.Запустите Network Connection.z Появится окно Network Connection с сообщением «Connecting».z Если на компьютере установлена W
249.По достижении необходимого результата нажмите [OK].z Появится показанное ниже диалоговое окно.10.В поле «Login Code» введите четырёхзначный номер,
25Подсоединение проектора к внешней сети без прерывания прямого беспроводного LAN-соединения с компьютеромПри наличии прямого беспроводного LAN-соедин
26Подсоединение проектора к точке доступа беспроводной сети LAN без прерывания прямого беспроводного LAN-соединения с компьютером1.Выполните одну из п
275.На левой панели нажмите «Network Settings».z Появится страница «Network Settings».z Вход и настройки, необходимые здесь, отмечены красными рамками
289.Используйте пульт ДУ, поставляемый в комплекте с проектором, для проверки его подсоединения к точке доступа беспроводной сети LAN.(1) Нажмите кноп
29Обзор соединенияLAN-соединение может быть установлено между проектором и компьютером путем их подсоединения к существующей точке доступа беспроводно
3СодержаниеОбзор сетевых функций ... 7Что позволяют делать сетевые функции...
30Процедуры подсоединенияПодсоединение проектора к точке доступа беспроводной сети LAN1.Выполните одну из приведенных ниже операций для подсоединения
315.На левой панели нажмите «Network Settings».z Появится страница «Network Settings».z Вход и настройки, необходимые здесь, отмечены красными рамками
328.Выполните конфигурацию настроек для подсоединения к точке доступа беспроводной сети LAN с проектора.(1) Если кнопка «Enable» в разделе «External A
33Установка соединения между проектором и компьютером с помощью точки доступа беспроводной сети LANВнимание!z Описанная ниже процедура предполагает сл
343.Нажмите IP-адрес проектора, с которым нужно соединиться, а затем нажмите [OK].z Для проверки IP-адреса проектора проверьте поле «Server IP» в нижн
35Обзор проводного LAN-соединенияМетод, который следует использовать для подсоединения проектора к компьютеру по проводной сети LAN, зависит от того,
36Процедуры проводного LAN-соединенияПодсоединение компьютера непосредственно к проектору с помощью кабеля LAN1.Подсоедините компьютер к проектору с п
378.В появившемся диалоговом окне «Enter the login code.» введите необходимый код входа в систему.z В поле «Login Code» введите четырёхзначный номер,
38Установка проводного LAN-соединения между проектором и компьютером через маршрутизаторПримечаниеz В описанной ниже процедуре предполагается, что в с
39Использование Network ConnectionNetwork Connection представляет собой приложение, которое можно использовать для установки LAN-соединения между прое
4Установка соединения между проектором и компьютером с помощью точки доступа беспроводной сети LAN ... 33Подсое
40Операции кнопок Network ConnectionПри наличии LAN-соединения между проектором и компьютером можно использовать кнопки в окне Network Connection для
41Операции меню функций Network ConnectionПри наличии LAN-соединения между проектором и компьютером можно использовать элементы меню функций в окне Ne
42Дополнительные драйверы для WindowsВ ОС Windows для использования некоторых возможностей Network Connection необходимо установить драйверы, указанны
43Проецирование видеопотокаВы можете использовать Network Connection для воспроизведения видеофайла и вывода воспроизводимого изображения на проектор
44Дистанционное управление компьютером с интеллектуального устройстваВ данном разделе приведены пояснения по использованию интеллектуального устройств
45Прочие операции Network ConnectionПрерывание текущего беспроводного LAN-соединения и повторное соединение1.В меню функции Network Connection выберит
46Сетевые настройки проектораСуществует два типа сетевых настроек проектора: основные настройки, конфигурацию которых можно выполнять только с проекто
47Отображение информации о проводной LAN1.Нажмите кнопку [MENU], чтобы отобразить меню настроек.2.C помощью кнопки [T] выберите «Сетевые настройки» и
48Отображение информации о беспроводной LAN1.Нажмите кнопку [MENU], чтобы отобразить меню настроек.2.C помощью кнопки [T] выберите «Сетевые настройки»
49Изменение SSID1.Нажмите кнопку [MENU], чтобы отобразить меню настроек.2.C помощью кнопки [T] выберите «Сетевые настройки», а затем нажмите кнопку [E
5Использование страниц администрирования проектора ...52Вход на страницы администрирования проектора с помощью беспроводного LAN-соединен
50Изменение настроек IP1.Нажмите кнопку [MENU], чтобы отобразить меню настроек.2.C помощью кнопки [T] выберите «Сетевые настройки», а затем нажмите кн
516.Дальнейшие действия для возврата к окну «Сетевые настройки» зависят от того, откуда была начата эта операция: с «Настройки беспроводной LAN проект
52Вы можете воспользоваться веб-браузером компьютера для доступа к описанным ниже страницам администрирования проектора для просмотра информации и нас
53Вход на страницы администрирования проектора с помощью беспроводного LAN-соединенияПри наличии беспроводного LAN-соединения между проектором и компь
54Вход на страницы администрирования проектора с помощью проводного LAN-соединенияВы можете войти на страницы администрирования проектора с помощью пр
55Изменение IP-адреса компьютера в соответствии с IP-адресом проектора и подключение через проводную сеть LAN1.Подсоедините компьютер непосредственно
56Изменение IP-адреса проектора в соответствии с IP-адресом компьютера и подключение через проводную сеть LANПримечаниеz Если вам известен IP-адрес ко
57Установка проводного LAN-соединения между проектором и компьютеромПримечаниеz В описанной ниже процедуре предполагается, что в сети, к которой прина
58Поддерживаемые операции после входа на страницы Projector AdminОтображение статуса системы1.Сверяясь с «Вход на страницы администрирования проектора
59Конфигурация сетевых настроек страницы Control PanelВнимание!z Сетевые настройки страницы «Control Panel» разделены на две группы.При выполнении опи
6Операции с просмотрщиком файлов проектора...71Отображение страницы Viewer Control ...
604.Отобразите на проекторе изменения, сделанные на странице «Control Panel».z После нажатия кнопки [Apply1] или [Apply2] появится диалоговое окно с с
614.Для отображения на проекторе изменение страницы «Network Settings» нажмите [Apply].z Появится диалоговое окно с сообщением о необходимости перезап
62Изменение пароля для входа на страницы администрирования проектораПримечаниеz Описанная ниже процедура также может быть использована для изменения п
63Инициализация всех настроек на страницах администрирования проектора1.Сверяясь с «Вход на страницы администрирования проектора с помощью беспроводно
64Дистанционное управление проектором с помощью LAN-соединенияВы можете воспользоваться приведенной ниже процедурой для управления проектором с компью
653.Для выхода из страниц администрирования проектора нажмите «Logout» после завершения операций с дистанционным управлением.Примечаниеz Проектор подд
66Пункты дистанционного управления страницы Control PanelГруппа Элемент ОписаниеRefresh (кнопка) Обновляет представленную на экране информацию.Project
67Операции с просмотрщиком файлов проектораВ данном разделе приведены пояснения по использованию веб-браузера для доступа к внутренней памяти проектор
682.В окне Network Connection нажмите кнопку меню функций, а затем нажмите [Admin Screen] в появившемся меню.z В результате запустится веб-браузер ком
69Вход на страницу Transfer File с помощью проводного LAN-соединенияСм. «Вход на страницы администрирования проектора с помощью проводного LAN-соедине
7Обзор сетевых функцийz Подсоединение компьютера к проектору с помощью беспроводной сети LAN и проецирование изображения на экране компьютераИзображен
70Поддерживаемые операции в случае входа на страницу Transfer FileДля того чтобы: Выполните действие:Загрузить файл во внутреннюю память проектора(1)
71В данном разделе приведены пояснения операций кнопок, которые можно использовать в компьютерном веб-браузере для выполнения операций с просмотрщиком
723.На левой панели нажмите «Viewer Control».z После этого будет отображена страница «Viewer Control», как показано ниже, и начнётся проецирование про
73Операции страницы Viewer Control* Просмотрщик файлов не закроется, если нажать [EXIT] во время его работы.Для того чтобы: Выполните действие:Запусти
74ПриложениеВы можете воспользоваться мастером установки токенов Network Connection для копирования Network Connection на флэш-накопитель USB. После э
754.Нажмите кнопку [Next>].z Программа Network Connection будет установлена на указанный флэш-накопитель USB. По завершении установки на экране поя
76Использование C-Assist для проецирования с интеллектуального устройстваУстановка C-Assist на интеллектуальное устройство Android или iOS позволяет п
77Беспроводное LAN-соединение между проектором и компьютеромУстранение неполадокНеполадка Причина и необходимые действияНе удаётся установить беспрово
78Страницы администрирования проектораСтраницы Transfer FileНеполадка Причина и необходимые действияСтраницы администрирования проектора не отображают
MA1405-A
8Программное обеспечение, необходимое для использования сетевых функций, зависит от типа устройства, подсоединяемого к проектору с помощью сети LAN, к
9Проецирование содержимого экрана компьютера через LAN-соединениеВ данном разделе содержится всё, что необходимо знать для установки LAN-соединения ме
More documents for Projectors Casio XJ-UT310WN Руководство по сетевым функциям
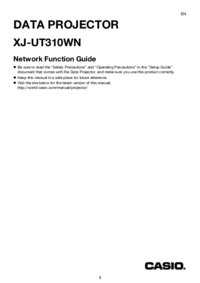



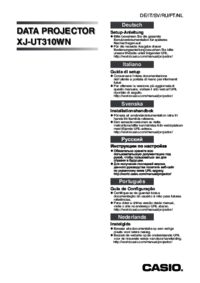

 (1 pages)
(1 pages) (28 pages)
(28 pages)









Comments to this Manuals