Casio XJ-UT310WN User's Guide
Browse online or download User's Guide for Projectors Casio XJ-UT310WN. Casio XJ-UT310WN User`s guide User Manual
- Page / 101
- Table of contents
- TROUBLESHOOTING
- BOOKMARKS




- DATA PROJECTOR 1
- Contents 3
- Getting Ready 9
- Connecting Projector Cables 10
- Remote Controller 11
- Important! 12
- Projecting an Image 13
- To select the input source 14
- Resolution 14
- 3D Input Mode 15
- Projecting with File Viewer 17
- Turn the projector back on 19
- Supported Memory Devices 21
- Function name 23
- Folder path 23
- Drive Menu 24
- Projecting Files 25
- To project a PDF file 26
- To project an image file 27
- To project a movie file 27
- Total movie play time 28
- Elapsed movie play time 28
- File Viewer Setting Items 31
- USB-A port 32
- File Viewer Troubleshooting 34
- File Viewer Error Messages 35
- PtG Files 36
- Control panel 40
- USB Display Function Overview 41
- Operating the Projector 47
- To mute the audio (VOLUME) 48
- To freeze an image (FREEZE) 48
- Eco Mode (ECO) 51
- To display the timer 52
- To configure timer settings 53
- To pause the timer countdown 54
- Using the Setup Menu (MENU) 55
- Setup Menu Settings 56
- Display range at 5% 57
- Display range at 0% 57
- Digital Screen Shift 61
- Password Protection 62
- To change the password 63
- Control Panel Lock 65
- Cleaning the Projector 66
- Troubleshooting 67
- Projector Troubleshooting 70
- Appendix 72
- Projector 73
- Video device 73
- Supported Signals 78
- Component Signal 79
- Video Signal 79
- HDMI Signal 79
- 3D Signals (3D Input Mode) 80
- Projector RS-232C Control 81
- Using Control Commands 82
- *1 Top of projector upwards 85
- *2 Top of projector downwards 85
- GPL and LGPL 86
- GNU GENERAL PUBLIC LICENSE 87
- DISTRIBUTION AND MODIFICATION 88
- NO WARRANTY 91
- Preamble 93
- END OF TERMS AND CONDITIONS 100
- MA1405-A 101
Summary of Contents
1DATA PROJECTORXJ-UT310WNUser’s Guidez Be sure to read the “Safety Precautions” and “Operating Precautions” in the “Setup Guide” document that comes w
10Connect the projector to a power outlet and to an input source device.Notez For more information about component video connection, see “Connecting t
100END OF TERMS AND CONDITIONSHow to Apply These Terms to Your New LibrariesIf you develop a new library, and you want it to be of the greatest possib
MA1405-A
11Projector operations are performed using the remote controller that comes with it. Point the remote controller signal emitter at one of the signal r
12To load remote controller batteriesImportant!z Be sure to use alkaline batteries only.To replace remote controller batteriesOpen the battery cover o
13Projecting an ImageThis section provides information about how to project images from various different input sources.Input source selection provide
14To select the input source1.Press the [INPUT] key. This will display the “Input” dialog box.2.Depending on the input source, perform one of the oper
15Your projector supports projection of 3D images. To project a 3D image, first enter the projector’s 3D input mode, and then select the input source.
16Returning to the Normal Input Mode from the 3D Input Mode1.Press the [INPUT] key to display the input source selection screen.2.Use the [T] and [S]
17File Viewer OverviewFile Viewer is an application you can use for viewing or playing back different types of files located in projector internal mem
18To copy files from a computer to projector internal memoryNotez This procedure is supported on a computer running one of the operating systems below
1910.After you copy all of the files you want, perform one of the operations below to unmount the “InternalMem” drive.11.Disconnect the USB cable from
2z DLP is a registered trademark of Texas Instruments of the United States.z Microsoft, Windows, and Windows Vista are registered trademarks or tradem
20Starting Projection of Files Located in Projector Internal Memory1.If a USB flash drive or some other USB device is connected to the projector’s USB
21To format projector internal memoryImportant!z Performing the procedure below will delete all of the folders and files currently in the projector in
22To connect a USB flash drive to the projectorConnect USB flash drive to the Data Projector’s USB-A port as shown below.To connect a memory card to t
23To start projection of files that are on a memory device connected via USB1.Connect the memory device where files you want to project are stored to
248.Depending on the function you selected in step 5 of this procedure, perform one of the operations below.Drive MenuEntering the Presentation Mode,
25Projecting FilesThis section explains procedures you can project each type of file using File Viewer.To project a presentation file1.On the File Vie
26To project a PDF file1.On the File Viewer main screen, select “PDF Viewer” and then press the [ENTER] key.z This displays a list of PDF files.2.Use
27To project an image file1.On the File Viewer main screen, select “Slide” and then press the [ENTER] key.z This displays a list of image files.2.Use
283.Perform fast forward, fast reverse, pause, and other operations as required.z The operations described below are supported during movie file playb
29File Menu OperationsThere are two different views for the File Viewer file menu: a list view and an icon view.List ViewThis view shows a list of nam
3ContentsProjector Features and Main Functions ... 7Getting Ready...
30Configuring File Viewer SettingsThis section explains how to configure File Viewer settings, including those that control what appears on the File V
31File Viewer Setting ItemsThe initial default setting for each item is indicated by an asterisk (*).Setting Name DescriptionDisplay Sequence SetupSpe
32AutorunAutorun lets you configure the projector for automatic projection of image files or a movie file located in a special folder named AUTORUNC.
33To auto project images files or a movie file from projector internal memory1.Perform steps 1 through 8 under “To copy files from a computer to proje
34File Viewer TroubleshootingProblem Cause and Required ActionFile Viewer does not appear when I connect USB flash drive to the Data Projector’s USB-A
35File Viewer Error MessagesProblem Cause and Required ActionFolder does not contain any image files.There is no displayable folder, or file in the fo
36Using EZ-Converter FA to Convert PowerPoint Files to ECA or PtG FilesEZ-Converter FA is computer software for converting PowerPoint files to ECA fil
37To convert a PowerPoint file to an ECA file or PtG fileImportant!z Before performing any of the operations here, you will need to have a file create
387.Configure the settings as required on the dialog box.z The following describes the meanings and settings of each of the items that appear on the d
39To specify the screen resolution of the ECA file or PtG file1.Right-click the left side of the EZ-Converter FA window.2.On the menu that appears, cl
4To scroll the file menu ... 29To open a folder ...
404.Select the ECA file or PtG file you want to play back and then click the [Open] button.z This will display a control panel at the top of the scree
41USB Display Function OverviewConnecting the projector to a computer with a USB cable* enables projection of the computer’s screen contents. This sup
42To project Windows computer screen contents over a USB connection for the first time1.Press the [INPUT] key. This will display the “Input” dialog bo
43To project Mac OS computer screen contents over a USB connection for the first time1.Press the [INPUT] key. This will display the “Input” dialog box
44Supported Operations during Projection over a USB connectionThe operations described in the table below are supported on the CASIO USB Display windo
45To project computer screen contents over a USB connection after the first time1.Turn on and start up the projector and computer.2.Press the [INPUT]
46You can connect a CASIO graphing calculator to the Data Projector using a USB cable and project the calculator’s screen image with the Data Projecto
47Operating the ProjectorThis section explains how to use the remote controller to perform projector operations.To use manual keystone correction (KEY
48To mute the audio (VOLUME)1.Press the [VOLUME +] or [VOLUME –] key to display the “Volume” screen.2.Press the [ENTER] key.z This stops output from t
49To change the aspect ratio of the projected image (ASPECT)Press the [ASPECT] key to cycle through the aspect ratio settings for the projected image.
5Eco Mode (ECO)...51To select the Eco Mode...
50To adjust image brightness (FUNC)1.Press the [FUNC] key. On the menu that appears, select “Brightness” and then press the [ENTER] key.2.On the brigh
51The following three Eco Mode settings are available to specify whether priority should be given to low-power, low-noise operation or to projection b
52The presentation timer shows a countdown from a preset time value. You can use it to keep track of how much time has elapsed during your presentatio
53To configure timer settings1.Use the [TIMER] key to display the timer function menu.2.Use the [T] and [S] keys to select the “Position”, “Continuous
54To pause the timer countdown1.Use the [TIMER] key to display the timer function menu.2.Select “Pause Timer” and then press the [ENTER] key.To resume
55Pressing the [MENU] key displays the Setup Menu shown below on the projection screen. You can use this menu to adjust projected image brightness, co
56Setup Menu Settingsz One or more letters (such as RCV) after the menu item name indicates an item that is available only when one or more particular
57Image Adjustment 2 3 Overscan (CVD)Adjust the overscan amount for an input video signal within the range of 0% to 5%*. The size of the border area d
58Input Settings 3 COMPUTER1 Terminal/COMPUTER2 Terminal (RC)Specify the method to be used to identify the COMPUTER IN 1/COMPUTER IN 2 terminal input
59Option Settings 2 3 Audio OutUse this sub-menu to specify whether audio input from the input sources below should be output to the speaker (Speaker*
6Appendix ... 72Connecting to a Component Video Output...
60Multimedia Settings 3 Functions (F)Display the same menu (Function Menu) that appears when the remote controller’s [FUNC] key is pressed.Multimedia
61You can use the procedures in this section to reduce the size of the projected image while maintaining its aspect ratio and to shift the projection
62The operations described below can be password protected on the projector. You can have only one password assigned to the projector at any time, and
63To change the password1.Press the [MENU] key to display the setup menu.2.Use the [T] key to select “Option Settings 1”, and then press the [ENTER] k
64To change the power on password setting1.Perform steps 1 through 5 under “To change the password” (page 63) and display the Password screen.2.After
65Control panel lock disables (locks) all of the projectors keys, except for the [P] (Power) key. This limits projector operation to the remote contro
66Cleaning the ProjectorMake it a habit to clean the projector at regular intervals as described in this section. Before cleaning the projector, be su
67TroubleshootingIndicators keep you informed about the current operational status of the projector. The following shows what the indicators look like
68Warning messages and indicators let you know what the problem is when a projector error occurs.z When an error occurs, wait until the fan stops befo
69POWER : Green steady The USB connection or LAN connection was terminated because of a problem with the USB port or LAN terminal. Turn off the projec
7Projector Features and Main Functionsz Mercury-free Hybrid Light SourceA CASIO-original laser and LED hybrid light source delivers high luminance 3,1
70Check the following items whenever you experience any problem with the projector.Projector TroubleshootingProblem Cause and Recommended ActionPower
71Important!z Try performing the following steps, which may or may not return the projector to normal operation.z If normal operation does not resume
72AppendixThis section explains how to establish a component video connection between the projector and a video device.z Component video output termin
73Notez Note that regardless of whether the image being projected is being input via the projector’s S-VIDEO terminal or VIDEO terminal, the projector
74The MONITOR OUT terminal of the projector outputs the video signal being input via the COMPUTER IN 1 terminal or COMPUTER IN 2 terminal as-is. This
75The projector’s firmware (software in the projector flash ROM) can be updated and user logo images can be transferred to the projector from a comput
76The projection distance values below are for reference when setting up the projector.Projection Distance and Screen SizeProjection SizeProjection Di
77The following shows how images are projected in accordance with the type of the input signal and the aspect ratio setting of the projector.Input sou
78Important!z Even if a signal is listed in the table below, it does not guarantee that you will be able to display its images correctly.RGB SignalSup
79Component SignalVideo SignalHDMI SignalSignal Name Horizontal Frequency (kHz) Vertical Frequency (Hz)HDTV 1080p/50 56.3 501080p/60 67.5 60720p/50 37
8z Projection of images from a computer or smart device over a wireless LAN connection*The projector is configured as an access point, a computer or s
803D Signals (3D Input Mode)Signal NameHorizontal Frequency (kHz)Vertical Frequency (Hz)RGB Signal 640 × 480/60 31.5 60640 × 480/120 61.7 120800 × 600
81When there is a serial connection between the projector and a computer, you can control the projector using RS-232C commands sent from the computer.
82Using Control CommandsThis section explains the commands that are used to control the projector from a computer.Command Send Formatz See the “Comman
83Command Listz Only the following functions are supported while the projector is turned off. Do not try to send any other command to the projector.z
84Freeze: Switches freeze on or off. FRZ RW 0: Off, 1: OnKeystone Correction: Specifies the keystone correction setting as a value that corresponds to
85Mute: Switches mute on or off. MUT RW 0: Off, 1: OnMicrophone Input Level: Adjusts the volume level of audio input from the MIC terminal.MIC RW 0 to
86GPL and LGPL(1) This product uses software (This Software) that comes under the GNU General Public License (GPL) and GNU Lesser General Public Licen
87GNU GENERAL PUBLIC LICENSEVersion 2, June 1991Copyright (C) 1989, 1991 Free Software Foundation, Inc.51 Franklin Street, Fifth Floor, Boston, MA 021
88TERMS AND CONDITIONS FOR COPYING, DISTRIBUTION AND MODIFICATION0. This License applies to any program or other work which contains a notice placed b
89These requirements apply to the modified work as a whole. If identifiable sections of that work are not derived from the Program, and can be reasona
9Getting ReadyThis section explains how to select a location for the projector, how to connect its cables, and how to perform other operations require
905. You are not required to accept this License, since you have not signed it. However, nothing else grants you permission to modify or distribute th
9110.If you wish to incorporate parts of the Program into other free programs whose distribution conditions are different, write to the author to ask
92END OF TERMS AND CONDITIONSHow to Apply These Terms to Your New ProgramsIf you develop a new program, and you want it to be of the greatest possible
93GNU LESSER GENERAL PUBLIC LICENSEVersion 2.1, February 1999Copyright (C) 1991, 1999 Free Software Foundation, Inc.51 Franklin Street, Fifth Floor, B
94Most GNU software, including some libraries, is covered by the ordinary GNU General Public License. This license, the GNU Lesser General Public Lice
95TERMS AND CONDITIONS FOR COPYING, DISTRIBUTION AND MODIFICATION0. This License Agreement applies to any software library or other program which cont
96d) If a facility in the modified Library refers to a function or a table of data to be supplied by an application program that uses the facility, ot
97However, linking a “work that uses the Library” with the Library creates an executable that is a derivative of the Library (because it contains port
98For an executable, the required form of the “work that uses the Library” must include any data and utility programs needed for reproducing the execu
99It is not the purpose of this section to induce you to infringe any patents or other property right claims or to contest validity of any such claims
More documents for Projectors Casio XJ-UT310WN
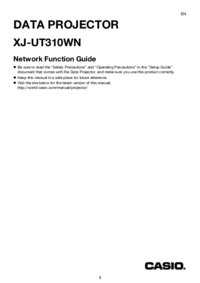


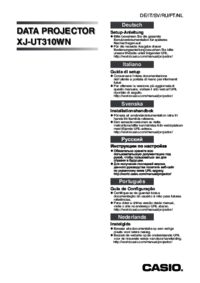


 (7 pages)
(7 pages)
 (56 pages)
(56 pages) (38 pages)
(38 pages) (80 pages)
(80 pages) (2 pages)
(2 pages)







Comments to this Manuals