Casio fx-9860G User Manual Page 1
Browse online or download User Manual for Unknown Casio fx-9860G. Casio fx-9860G Geometry
- Page / 70
- Table of contents
- BOOKMARKS



- Geometria 1
- Menus do Modo Geometria 3
- Menu Reference 3
- Utilizar o ponteiro 6
- Utilizar a tecla Ajuda 7
- Funções das teclas 10
- 2. Desenhar e editar objectos 11
- 20060601 12
- Anular e repetir uma operação 29
- Mover e eliminar um objecto 30
- Mostrar Eixos e a Grelha 33
- 20070101 36
- Inclinação Equação 45
- 6. Trabalhar com Animações 57
- u Para editar uma animação 60
- x , y ), e expressão 63
- SA0701-B 70
Summary of Contents
http://edu.casio.com Aplicação adicional para calculadoras da Posérie fx-9860G/série GRAPH 85 Geometria Manual de Instruções
200606011-8Apresentação do Modo GeometriaFunções das teclasA fi gura abaixo mostra as teclas que são usadas para as operações no ecrã de desenho do Mod
200606012-1Desenhar e editar objectos2. Desenhar e editar objectosEsta secção explica como realizar as seguintes operações. • Traçar pontos, desenha
200606012-2Desenhar e editar objectosu Para adicionar um ponto designado a uma recta existenteNotaPode utilizar o procedimento seguinte para adicionar
200606012-3Desenhar e editar objectosu Para desenhar uma linha infinita1. Realize a operação seguinte: 3(Draw) – 3:Infinite Line. 2. Mova o ponteiro p
200606012-4Desenhar e editar objectosu Para desenhar um círculo 1. Realize a operação seguinte: 3(Draw) – 6:Circle. 2. Mova o ponteiro para o local
200606012-5Desenhar e editar objectosu Para desenhar um triângulo 1. Realize a operação seguinte: 3(Draw) – 8:Triangle. 2. Mova o ponteiro para qual
200606012-6Desenhar e editar objectosu Para desenhar um triângulo isósceles 1. Realize a operação seguinte: 3(Draw) – 9:Isosc Triangle. 2. Realize o
200606012-7Desenhar e editar objectosu Para desenhar um polígono 1. Realize a operação seguinte: 3(Draw) – C:Polygon. 2. Mova o ponteiro para o loca
200606012-8Desenhar e editar objectosSeleccionar e anular a selecção de objectosAntes de editar (mover ou eliminar) um objecto ou criar uma figura util
200606012-9Desenhar e editar objectos2. Mova o ponteiro para perto do objecto que deseja seleccionar. • Isto causa que surjam marcas em algumas par
20060601ÍndiceÍndice 1 Apresentação do Modo Geometria 2 Desenhar e editar objectos 3 Controlar o aspecto da janela Geometria 4 Utilizar texto e ró
200606012-10Desenhar e editar objectosUtilizar o menu ConstructPrima 4(Construct) para apresentar o menu Construct. Pode utilizar o menu Construct par
200606012-11Desenhar e editar objectosNotaPode realizar uma operação de construção de perpendicular quando selecciona no ecrã um segmento de recta e u
200606012-12Desenhar e editar objectosu Para construir uma bissectriz de ângulo 1. Desenhe um triângulo e seleccione dois dos seus lados. 2. Realiz
200606012-13Desenhar e editar objectos2. Realize a operação seguinte: 4(Construct) – 6:Parallel. • Isto desenha uma paralela ao segmento de recta sel
200606012-14Desenhar e editar objectosUtilizar o menu TransformPrima 5(Transform) para apresentar o menu Transform. Pode utilizar o menu Transform par
200606012-15Desenhar e editar objectosNota• Pode especificar um segmento de recta, recta, raio ou um lado de um polígono como eixo de reflexão. • Se sel
200606012-16Desenhar e editar objectos4. Depois de os valores se encontrarem como deseja, prima w.• Isto realiza a tradução da paralela do objecto pe
200606012-17Desenhar e editar objectos4. Prima w.• Isto realiza a tradução da paralela do objecto original na direcção do vector que seleccionou. No
200606012-18Desenhar e editar objectos5. Introduza o ângulo de rotação (sentido contrário ao dos ponteiros do relógio) em graus e, em seguida, prima
200606012-19Desenhar e editar objectos5. Introduza um valor de escala na gama de 0,1 < | x | < 10 e, em seguida, prima w.• Isto desenha uma
200606011-1Apresentação do Modo Geometria1. Apresentação do Modo GeometriaO Modo Geometria permite-lhe desenhar e analisar objectos geométricos. Pode
200606012-20Desenhar e editar objectosMover e eliminar um objectoAntes de poder mover ou anular um objecto, tem primeiro de o seleccionar. Para obter
200606012-21Desenhar e editar objectos4. Para mover o objecto para o local actual do rectângulo, prima w. Um vértice seleccionado Um lado selecci
200606012-22Desenhar e editar objectosOcultar e mostrar objectosUtilize as operações seguintes para ocultar objectos específicos e para mostrar todos o
200606013-1Controlar o aspecto da janela Geometria3. Controlar o aspecto da janela GeometriaEsta secção dá informações sobre como controlar o aspecto
200606013-2Controlar o aspecto da janela Geometriau Para mudar entre apresentação da grelha inteira activada e desactivada1. Prima !m(SET UP) para mo
200606013-3Controlar o aspecto da janela Geometriau Para configurar as definições do ecrã de visualização1. Realize a operação seguinte para visualizar
200606013-4Controlar o aspecto da janela Geometria 4. Para sair do modo Pan, prima J . Nota No modo Pan, cada vez que premir w muda a for
200606013-5Controlar o aspecto da janela Geometria3. Mova o ponteiro na direcção dos cantos opostos da área da caixa zoom. • À medida que o faz, a ca
200606014-1Utilizar texto e rótulos numa imagem de ecrã4. Utilizar texto e rótulos numa imagem de ecrãPode utilizar os procedimentos nesta secção para
200606014-2Utilizar texto e rótulos numa imagem de ecrãu Para editar texto do ecrã 1. Seleccione o texto que deseja editar. 2. Prima J.• Isto mostra
200606011-2Apresentação do Modo Geometriak 1(File)Para fazer isto:Seleccione este item de menu:Criar um novo ficheiro 1:NewAbrir um ficheiro 2:OpenGua
200606014-3Utilizar texto e rótulos numa imagem de ecrã2. Prima J.• Isto mostra a caixa de medição no fundo do ecrã. 3. Prima d para realçar o botão
200606014-4Utilizar texto e rótulos numa imagem de ecrãu Para adicionar um novo rótulo 1. Seleccione o lado do triângulo a que deseja adicionar o rót
200606015-1Utilizar a caixa de medição5. Utilizar a caixa de mediçãoPremindo J mostra uma caixa de medição na parte inferior do ecrã como mostrado em
200606015-2Utilizar a caixa de mediçãoA tabela seguinte descreve a informação que aparece quando realça os ícones, e explica quando cada um dos ícones
200606015-3Utilizar a caixa de mediçãoÍconeNome do íconeEste ícone aparece quando isto é seleccionado:Realçando este ícone mostra:Pode ser bloqueado8I
200606015-4Utilizar a caixa de medição4. Seleccione o ícone na paleta para mostrar as outras medições.• No caso de um segmento de recta, por exemplo,
200606015-5Utilizar a caixa de medição 4. Para tornar o ecrã de desenho activo, prima J . • Isto faz com que a caixa de medição deixe de estar real
200606015-6Utilizar a caixa de mediçãoEspecificar a medição de um objectoNos seguintes exemplos, especificamos o ângulo de um triângulo e o comprimento
200606015-7Utilizar a caixa de mediçãou Para especificar o comprimento de um lado de um triânguloNota• Especificar qualquer uma das seguintes medições p
200606015-8Utilizar a caixa de medição5. Prima !m(SET UP) para mostrar o ecrã de configuração.6. Prima 3(SCALE).7. Prima J para fechar o ecrã de con
200606011-3Apresentação do Modo GeometriaPara fazer isto:Seleccione este item de menu:Desenhar um arco 7:ArcDesenhar um triângulo 8:TriangleDesenhar u
200606015-9Utilizar a caixa de medição12. Prima w.• Isto altera o comprimento do lado AC para 120 e redimensiona todo o triângulo de acordo.• As defini
200606015-10Utilizar a caixa de medição u Para bloquear uma medição particular Pode bloquear uma medição particular efectuando uma das seguintes ope
200606015-11Utilizar a caixa de mediçãou Para desbloquear todos os objectos no ecrãRealize a operação seguinte: K(Option) – 4:Clr Constraint. Isto des
200606015-12Utilizar a caixa de medição3. Prima e para realçar o botão de seta para cima no lado direito da caixa de medição e depois prima w.• Isto
200606015-13Utilizar a caixa de mediçãou Para editar uma tag do tipo medição1. Seleccione a medição cuja tag deseja editar e prima J.• Isto mostra a
200606015-14Utilizar a caixa de mediçãou Para mostrar o resultado de um cálculo que usa valores de medições no ecrãExemplo: Com o segmento de recta AB
200606015-15Utilizar a caixa de mediçãoNotaQuando uma medição é uma coordenada ou um componente de vector, o formato do rótulo muda para, “@1X”, “@1Y”
200606016-1Trabalhar com Animações6. Trabalhar com AnimaçõesUma animação consiste em um ou mais pares de pontos/curvas, no qual a curva pode ser um se
200606016-2Trabalhar com AnimaçõesNota• Pode repetir o procedimento anterior para criar múltiplos pontos que se movam simultaneamente. Tente isto:- D
200606016-3Trabalhar com Animações6. Introduza 90 na caixa de medição premindo jaw.• Isto torna o ângulo entre os segmentos de recta AB e DE em 90 gr
200606011-4Apresentação do Modo GeometriaPara fazer isto:Seleccione este item de menu:Realizar uma sequência de animação uma vez 5:Go (once)Realizar
200606016-4Trabalhar com Animações 14. Efectue a seguinte operação: 6 (Animate) – 3:Trace. • Isto especifi ca o ponto D (o mesmo que seleccionou no
200606016-5Trabalhar com AnimaçõesQuando desejar fazer isto:Efectue este procedimento:Especificar o número de passos a ser usados enquanto o ponto E vi
200606016-6Trabalhar com AnimaçõesQuando desejar fazer isto:Efectue este procedimento:Eliminar a animação atribuída ao ponto E1. Use c e f para mover
200606016-7Trabalhar com Animações Gerar uma tabela de animação Nas predefi nições, uma animação causa com que um ponto especifi cado se mova ao longo
200606016-8Trabalhar com Animações 5. Prima e para realçar o botão de seta para cima no lado direito da caixa de medição e depois prima w . • Isto m
200606016-9Trabalhar com Animações12. Para sair dos ecrãs da tabela de animação, prima J.13. Para fechar a caixa de medição, prima J duas vezes. Nota•
200606016-10Trabalhar com Animações2. Prima 1(STO)2(S-SHT).• Isto apresenta uma caixa de diálogo para especificar o nome de ficheiro da folha de cálcul
200606017-1Mensagens de erro7. Mensagens de erroTentar realizar qualquer tipo de operação inadequada no Modo Geometria causa uma das mensagens de erro
200606017-2Mensagens de erroQuando vir esta mensagem:Significa: Por isso, precisa de:Range ERROR As definições View Window estão erradas.Configure as defi
200606017-3Mensagens de erroQuando vir esta mensagem:Significa: Por isso, precisa de:Select the applicable measurement icon.Está a tentar executar um c
200606011-5Apresentação do Modo GeometriaUtilizar a tecla AjudaPremindo 1(File) – 4:Key Help ou a tecla a apresenta a tecla Ajuda que fornece informaç
CASIO COMPUTER CO., LTD.6-2, Hon-machi 1-chomeShibuya-ku, Tokyo 151-8543, JapanSA0701-B
200606011-6Apresentação do Modo Geometriau Para abrir um ficheiro existente1. Realize a operação seguinte: 1(File) – 2:Open. • Isto apresenta um menu
200606011-7Apresentação do Modo Geometriau Para guardar um ficheiro com um nome diferente 1. Com o ficheiro que deseja guardar aberto, realize a seguin
More documents for Unknown Casio fx-9860G
















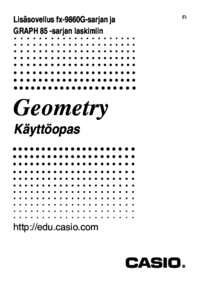

 (18 pages)
(18 pages) (289 pages)
(289 pages) (154 pages)
(154 pages) (185 pages)
(185 pages) (143 pages)
(143 pages)







Comments to this Manuals