Casio XJ-UT310WN User Manual
Browse online or download User Manual for Unknown Casio XJ-UT310WN. Casio XJ-UT310WN 网络功能说明书 [de]
- Page / 79
- Table of contents
- BOOKMARKS




- XJ-UT310WN 1
- 网络功能的作用 7
- 使用网络功能所需要的软件 8
- 如何通过LAN连接投影电脑画面的内容 9
- 如何在投影机上连接无线适配器 10
- 如何在投影机与电脑之间建立直接的无线LAN连接 11
- 如何使用投影机的简单连接SSID来建立无线LAN连接并投影 12
- 启动Network Connection。 13
- 单击要连接的投影机的SSID,然后单击[确定]。 13
- 在出现的“输入登入码”对话框中输入用户名及登入码。 13
- 完成所需要的操作后,单击[确定] 钮。 13
- 的关闭钮( )。 14
- 如何使用投影机的通用SSID来建立无线LAN连接并投影 15
- 如何使用用户SSID来建立无线LAN连接 18
- 如何建立用户的SSID 19
- 在左窗中单击“网络设定”。 20
- 在“SSID”框中输入要用作用户SSID的字串。 20
- 选择要用于无线LAN通信的加密方式。 20
- 如何使用用户SSID来建立无线LAN连接并投影 22
- 无线LAN连接 25
- 或有线LAN连接 25
- 线LAN访问点上 26
- 如果“自动获取IP地址”钮是 样子的,则单击将其改变为 。 27
- 配置从投影机连接无线LAN访问点的设定。 27
- 器之间的有线LAN连接 28
- 如何通过无线LAN访问点在投影机与电脑之间建立连接 29
- 如何将投影机连接到无线LAN访问点上 30
- 如何通过无线LAN访问点在投影机与电脑之间建立连接并投影 33
- 在出现的“输入登入码”对话框中输入登入码。 34
- 投影机通过有线LAN与电脑的连接 35
- 如何使用LAN电缆直接连接电脑与投影机 36
- 在出现的“输入登入码”对话框中输入所需要的登入码。 37
- 如何通过路由器在投影机与电脑之间建立有线LAN连接 38
- Network Connection的使用 39
- Network Connection的操作 40
- Network Connection功能选单的操作 41
- 如何从投影机的扬声器输出电脑的声音 42
- 如何开始PC remote 44
- 如何结束PC Remote 44
- 如何断开无线LAN连接并重新连接 45
- 投影机的网络设定 46
- 如何显示有线LAN的资讯 47
- 如何显示无线LAN资讯 48
- 如何改变SSID 49
- 如何改变IP设定 50
- 如何初始化网络设定 51
- 投影机管理页的使用 52
- 如何通过无线LAN连接登入投影机管理页 53
- 如何通过有线LAN连接登入投影机管理页 54
- 使用LAN电缆直接连接电脑与投影机。 56
- 手动指定投影机的IP地址。 56
- 如何在投影机与电脑之间建立有线LAN连接 57
- 如何显示系统状态 58
- 如何配置控制面板页的网络设定 59
- 如何配置Network Settings页的网络设定 60
- 要重新启动投影机并反映变更的设定时请单击[确定]。 61
- 如何改变登入投影机管理页的密码 62
- 如何初始化投影机管理页上的所有设定 63
- 如何输入用于连接Crestron控制器的资讯 63
- 如何从投影机管理页登出 63
- 如何通过LAN从连接的电脑遥控投影机 64
- 完成遥控操作后,单击“登出”从投影机管理页登出。 65
- 控制面板页上的遥控项 66
- 投影机的文件检视器操作 67
- 在左窗中单击“传输文件”。在出现的密码输入画面中输入密码。 68
- 单击[登入]钮。 68
- 如何通过有线LAN连接登入传输文件页 69
- 如何从传输文件页登出 69
- 如何改变登入传输文件页的密码 69
- 登入传输文件页后可执行的操作 70
- 如何通过有线LAN连接显示Viewer Control页 72
- 如何从Viewer Control页返回投影机的主页 72
- Viewer Control页的操作 73
- 如何在U盘上安装Network Connection 74
- 如何通过无线LAN连接投影各种不同的装置 75
- 如何使用C-Assist从智能装置进行投影 76
- 如何使用MobiShow从智能装置进行投影 76
- 投影机与一台电脑之间的无线LAN连接 77
Summary of Contents
1数据投影机XJ-UT310WN网络功能说明书z 必须阅读数据投影机附带的“设置手册”文件中的“安全须知”及“操作须知”各节,以确保正确使用本产品。z 使用此产品之前,请详细阅读本说明书,阅读后请妥善保管好。z 本说明书的最新版本可通过访问下示网站取得。http://world.casio.com/
10将投影机附带的YW-40 无线适配器插在投影机的USB-A 端口中,如下图所示。若设置选单上的“即插即用”被选择为“开”,则当无线适配器插在投影机中时下述动作将进行。z 如果在投影机已开机的状态下插入无线适配器连接建立后,输入源将切换至“网络”,并且投影机自动开始投影LAN连接的待机画面。z 如
11无线LAN连接概要本节介绍如何使用安装在电脑上的Network Connection软件,如何搜索投影机内置的SSID,以及如何在电脑与投影机之间建立连接。SSID的类型共有三种不同的投影机 SSID,下面分别详细介绍。请注意,连接方式和所需要的操作依 SSID的类型而不同。无线LAN连接及投影
12如何使用投影机的内置SSID(简单或通用)来建立无线LAN连接本节介绍如何使用Network Connection来搜索投影机内置的 SSID(简单或通用),并在投影机与电脑之间建立无线LAN连接。此处介绍的操作可在投影机与电脑之间建立无线LAN连接,并开始投影电脑画面。如何使用投影机的简单连接
13电脑的操作6.启动Network Connection。z Network Connection窗口出现,“连接中…”信息显示在窗口中。z 如果电脑的操作系统是Windows 7、8或8.1,并且“设置网络位置”对话框出现,请单击[取消 ] 关闭对话框。z Network Connection找
1410.要终止无线LAN连接并停止电脑画面的投影时,请单击Network Connection窗口右上角中的关闭钮( )。z Network Connection窗口关闭,并且投影返回LAN连接的待机画面。z 每次投影机启动时,登入码都会更新为一个新的数值。当您每次执行上述操作进行连接时,请检查投
15如何使用投影机的通用SSID来建立无线LAN连接并投影投影机的操作1.在投影机上插入无线适配器(第10页),然后打开投影机的电源。z 输入源将自动切换至“网络”,并且开始投影LAN连接的待机画面。z 如果投影机未开始投影LAN 连接的待机画面,请按 [INPUT]键。 在出现的“输入”对话框上,
16电脑的操作6.启动Network Connection。z Network Connection窗口出现,“连接中…”信息显示在窗口中。z 如果电脑的操作系统是Windows 7、8或8.1,并且“设置网络位置”对话框出现,请单击[取消 ] 关闭对话框。z Network Connection找
178.在出现的“输入口令或WEP密钥。”对话框中输入用户名及密码。z 在“用户名”框中可输入最多20个字符长的任何名称。您在此处输入的用户名将作为用户名显示在投影画面上。z 根据连接的投影机的SSID,分别在“口令 /WEP 密钥输入” 及“确认”对话框中输入下示字符。9.完成所需要的操作后,单击
1812.要终止无线LAN连接并停止电脑画面的投影时,请单击Network Connection窗口右上角中的关闭钮( )。z Network Connection窗口关闭,并且投影返回LAN连接的待机画面。z 在执行了上述操作后,Network Connection会记住最后一次连接所使用的密码。
19如何建立用户的SSID1.请执行下述操作之一通过LAN连接电脑与投影机。z“如何使用投影机的简单连接 SSID来建立无线LAN连接并投影”(第12页),第1步至第9步z“如何使用投影机的通用SSID 来建立无线LAN连接并投影”(第15页),第1步至第11步z“如何使用用户SSID来建立无线 L
2z DLP为美国Texas Instruments公司的注册商标。z Microsoft,Windows及Windows Vista为美国Microsoft Corporation在美国及其他国家的注册商标或商标。z HDMI,HDMI徽标及High-Definition Multimedia I
205.在左窗中单击“网络设定”。z 此时“网络设定”页出现。z 由红框围起来的是创建用户 SSID所需要的输入和设定。其他设定不需要改变。z 有关此页的详情请参阅“如何配置Network Settings页的网络设定”一节(第60页)。6.在“SSID”框中输入要用作用户SSID的字串。z 用户S
218.输入密码。z 在“口令/WEP密钥输入”文字框中输入的密码取决于您在第7步选择的安全通信协议,如下所述。z 您输入的密码的每个键字符由相应输入框中的星号(*)表示。若您要查看输入的实际字符,请清除“隐藏字符”复选框。z 使用用户SSID在投影机与电脑之间建立无线LAN连接时需要输入密码。不可
22如何使用用户SSID来建立无线LAN连接并投影投影机的操作1.在投影机上插入无线适配器(第10页),然后打开投影机的电源。z 输入源将自动切换至“网络”,并且开始投影LAN连接的待机画面。z 如果投影机未开始投影LAN 连接的待机画面,请按 [INPUT]键。 在出现的“输入”对话框上,用[T]
23电脑的操作6.启动Network Connection。z Network Connection窗口出现,“连接中…”信息显示在窗口中。z 如果电脑的操作系统是Windows 7、8或8.1,并且“设置网络位置”对话框出现,请单击[取消 ] 关闭对话框。z Network Connection找
249.完成所需要的操作后,单击[确定] 钮。z 下示对话框出现。10.在“登入码”框中,输入在投影的LAN连接待机画面的左上角表示的四位数字。11.完成所需要的操作后,单击[确定] 钮。z 投影机与电脑通过无线LAN 连接上之后,如下所示 Network Connection窗口将出现在电脑画面上
25如何在不断开与电脑的直接无线LAN连接的前提下将投影机连接在外网上当投影机与电脑之间有直接的无线LAN连接时,投影机能与连接在外网(互联网或内联网)上的无线访问点连接,而不需要断开与电脑的连接。z 这种连接能使电脑使用通过无线 LAN访问点或路由器连接而带来的网络(互联网或内 联网)服务。电脑可
26如何在不断开与电脑的直接无线LAN连接的前提下将投影机连接在无线LAN访问点上1.执行下述操作之一通过无线LAN连接电脑与投影机。z“如何使用投影机的简单连接 SSID来建立无线LAN连接并投影”(第12页),第1步至第9步z“如何使用投影机的通用SSID 来建立无线LAN连接并投影”(第15页
275.在左窗中单击“网络设定”。z 此时“网络设定”页出现。z 由红框围起来的是此处所需要的输入和设定。其他设定不需要改变。z 有关此页的详情请参阅“如何配置Network Settings页的网络设定”一节(第60页)。6.如果“自动获取IP地址”钮是 样子的,则单击将其改变为 。7.若“DHC
289.用投影机附带的遥控器检查投影机是否已成功连接到无线LAN访问点上。(1) 按[MENU]键,然后选择“网络设定”3“无线 LAN 资讯”。(2) 在出现的“无线LAN资讯”对话框上检查“外部AP的连接状态”。z 如果“连接中”表示,则说明投影机已连接到了无线LAN访问点上。如果“断开中”表示
29连接概要将投影机与电脑都连接在公司等内现有的无线LAN访问点上,投影机与电脑之间便能建立 LAN 连接。z 这种连接能使电脑使用通过无线 LAN访问点连接而带来的网络(互联网或内联网)服务。电脑可连接的网络环境依无线LAN 访问点而不同。z 这种连接的前提是无线LAN访问点起DHCP服务器的使用
3目录网络功能概要... 7网络功能的作用... ...
30连接的操作步骤如何将投影机连接到无线LAN访问点上1.请执行下述操作之一通过LAN连接电脑与投影机。z“如何使用投影机的简单连接 SSID来建立无线LAN连接并投影”(第12页),第1步至第9步z“如何使用投影机的通用SSID 来建立无线LAN连接并投影”(第15页),第1步至第11步z“如何使
315.在左窗中单击“网络设定”。z 此时“网络设定”页出现。z 由红框围起来的是此处所需要的输入和设定。其他设定不需要改变。z 有关此页的详情请参阅“如何配置Network Settings页的网络设定”一节(第60页)。6.如果“自动获取IP地址”钮是 样子的,则单击将其改变为 。7.若“访问点
328.配置从投影机连接无线LAN访问点的设定。(1) 若“外部访问点”区中的“有效”钮是 样子的,则单击将其改变为 。(2) 单击[扫描访问点 ]。z“选择访问点。”显示在“外部访问点的SSID”框中。(3) 单击“外部访问点的 SSID”框右边的[T]钮,然后在出现的列表中选择要连接的访问点的
33如何通过无线LAN访问点在投影机与电脑之间建立连接并投影z 下述操作以下列条件为前提。• 电脑已连接在了无线LAN访问点上。至于电脑是通过无线LAN(Wi-Fi)还是通过有线LAN(使用LAN电缆)连接的,两者之间没有什么不同。如果电脑是通过有线LAN连接的,则请确认电脑的无线LAN功能已禁用。
344.在出现的“输入登入码”对话框中输入登入码。z 在“登入码”框中,输入在投影的 LAN 连接待机画面的左上角表示的四位数字。5.完成所需要的操作后,单击[确定] 钮。z 投影机与电脑通过无线LAN 连接上之后,如下所示 Network Connection窗口将出现在电脑画面上。电脑画面(主画
35有线LAN连接概要通过有线LAN连接投影机与电脑应使用的方式取决于电脑是否同时要与外网连接。电脑不需要与外网连接时的有线LAN连接用LAN电缆连接投影机与电脑,并设定双方的IP 地址。有关如何操作的说明请参阅“如何使用LAN电缆直接连接电脑与投影机”(第36页)。电脑还需要与外网连接时的有线LA
36有线LAN连接的操作步骤如何使用LAN电缆直接连接电脑与投影机1.用LAN电缆连接电脑与投影机。投影机的操作2.按[INPUT]键。“输入”对话框出现。3.用[T]及[S]键选择“网络”,然后按[ENTER]键。4.检查LAN连接待机画面右下角上的 IP地址(“Server IP”)。z 我们在
378.在出现的“输入登入码”对话框中输入所需要的登入码。z 在“登入码”框中,输入在投影的 LAN 连接待机画面的左上角表示的四位数字。9.完成所需要的操作后,单击[确定] 钮。z Network Connection窗口变为显示下示画面,电脑画面(主窗口)开始投影。z 有关Network Con
38如何通过路由器在投影机与电脑之间建立有线LAN连接z 下述操作步骤假设路由器所属网络内有运行中的DHCP服务器,并且电脑与路由器之间有LAN连接。投影机的操作1.用LAN电缆将投影机连接到路由器上,电脑应已通过LAN连接到了该路由器上。2.在投影机上为“IP设定”选择“自动”。(1) 执行下述操
39Network Connection的使用Network Connection是一款应用程序,能在投影机与电脑之间建立 LAN连接,并从连接的电脑向投影机传送画面影像、动画及声音。z 本节中的介绍假设投影机与电脑之间已建立有LAN连接,并且电脑画面已投影。在执行本节中的操作之前,您应使用“如何通
4投影机通过有线LAN与电脑的连接...35有线LAN连接概要 ...
40Network Connection的按钮操作当投影机与电脑之间已经建立有LAN连接时,您可以使用 Network Connection窗口上的按钮执行下述操作。* 单击一个按钮将在相应的位置投影电脑画面:(1) 左上,(2) 右上,(3) 左下,(4) 右下。Network Connectio
41Network Connection功能选单的操作当投影机与电脑之间已经建立有LAN连接时,您可以使用 Network Connection功能选单 (当您单击功能选单钮时出现)上的选项执行下述操作。目的 : 选择此功能选单项 : 参照 :显示速度优先于投影画面的像质 [投影设定] 3 [高速]
42Windows的追加驱动软件对于Windows,使用 Network Connection的一些功能需要安装下表所示驱动软件。有关如何取得此软件的说明,请访问 CASIO网站(http://www.casio-intl.com/support/)。如何从投影机的扬声器输出电脑的声音当电脑画面通过
43视频流的投影您可以用Network Connection播放动画并向投影机输出播放影像进行投影。只有动画的视频流显示在投影画面上。您可以让电脑画面显示通常的桌面和 Network Connection 窗口(不投影)。可播放的文件AVI: 最大20 Mbps 720/30P(MJPEG 视频,A
44如何从智能装置遥控电脑本节介绍如何使用智能装置遥控运行着Network Connection 的电脑。z 要执行此处介绍的遥控操作,智能装置上必须安装有C-Assist(第76页)。如何开始PC remote1.执行下述操作之一通过无线LAN投影电脑画面。z“如何使用投影机的简单连接 SSID来
45Network Connection的其他操作如何断开无线LAN连接并重新连接1.在Network Connection的功能选单上选择[服务器检索]。z 此时无线LAN连接断开,投影画面变为LAN连接的待机画面。2.执行下述操作之一。z“如何使用投影机的简单连接 SSID来建立无线LAN连接并
46投影机的网络设定投影机共有两种网络设定:在投影机上可以进行基本的设定,而更详细的设定可以使用通过LAN 与投影机连接的电脑进行,访问投影机管理网页便可。z 有关可以在投影机上配置的基本网络设定的说明请参阅“投影机设置选单的使用”(下述)。z 有关使用电脑的网页浏览器能配置的详细网络设定的说明请参
47如何显示有线LAN的资讯1.按[MENU]键显示设置选单。2.用[T]键选择“网络设定”,然后按[ENTER]键。3.用[T]键选择“有线LAN资讯”,然后按[ENTER]键。z“有线LAN资讯”对话框出现。下表介绍出现在对话框上的资讯。4.要关闭对话框并结束设置选单时,请按[MENU]键。项目
48如何显示无线LAN资讯1.按[MENU]键显示设置选单。2.用[T]键选择“网络设定”,然后按[ENTER]键。3.用[T]键选择“无线LAN资讯”,然后按[ENTER]键。z 此时“无线LAN 资讯”对话框出现。下表介绍出现在对话框上的资讯。4.要关闭对话框并结束设置选单时,请按[MENU]键
49如何改变SSID1.按[MENU]键显示设置选单。2.用[T]键选择“网络设定”,然后按[ENTER]键。3.用[T]键选择“投影机的无线LAN设定”,然后按[ENTER]键。4.确认选择了“SSID”后按[ENTER]键。z 可选SSID的列表出现。z 如果有之前创建的用户SSID,则该SSI
5投影机管理页的使用 ...52通过无线LAN连接的投影机的管理页的登入...
50如何改变IP设定1.按[MENU]键显示设置选单。2.用[T]键选择“网络设定”,然后按[ENTER]键。3.用[T]键选择“投影机的无线LAN设定”,然后按[ENTER]键。4.用[T]键选择“IP设定”,然后按[ENTER]键。z 若需要,您可以执行下述操作以取代上述的第3 步及第 4步。用
518.用[S]键选择“是”,然后按[ENTER]键。z 此时IP设定的变更保存在投影机中,对话框关闭。z 使用上述操作为“IP设定”选择“手动”将使DHCP 设定(第60页)变为“自动”。为DHCP设定选择“自动”将使 DHCP 的开始地址与结束地址如下所述自动设定。如果您输入的IP地址的第 4
52您可以使用电脑的网页浏览器访问下述的投影机管理页,查看资讯及设定,并进行各种操作。投影机管理页的使用使用此页 : 目的 : 参照 :系统状态 查看投影机的固件版本和网络资讯(IP地址等) “如何显示系统状态”(第58页)控制面板 配置下列网络设定。投影机名,使用 /不使用登入码,表示 /隐藏用户
53通过无线LAN连接的投影机的管理页的登入如果投影机与电脑之间有无线 LAN连接,则您可以在电脑上执行Network Connection 操作,登入投影机管理页。如何通过无线LAN连接登入投影机管理页1.执行下述操作之一通过无线LAN连接电脑与投影机。z“如何使用投影机的简单连接 SSID来建立
54通过有线LAN连接的投影机管理页的登入您可以通过有线LAN 登入投影机的管理页,而不需要使用Network Connection。如何通过有线LAN连接登入投影机管理页1.执行下述操作之一通过有线LAN连接电脑与投影机。z“如何根据投影机的IP地址和通过有线LAN的连接来改变电脑的 IP 地址”
55如何根据投影机的IP地址和通过有线LAN的连接来改变电脑的IP地址1.使用LAN电缆直接连接电脑与投影机。投影机的操作2.为投影机的IP设定选择“手动”。(1) 执行下述操作显示“IP设定”对话框: [MENU]键3“网络设定”3“投影机的有线LAN设定”。z“IP设定”的初始缺省设定是“自动”
56如何根据电脑的IP地址和通过有线LAN的连接来改变投影机的IP地址z 当您知道电脑的IP地址时请使用下述操作。1.使用LAN电缆直接连接电脑与投影机。2.手动指定投影机的IP地址。(1) 执行下述操作显示“IP设定”对话框: [MENU]键3“网络设定”3“投影机的有线LAN设定”。z“IP设定
57如何在投影机与电脑之间建立有线LAN连接z 下述操作步骤假设路由器所属网络内有运行中的DHCP服务器,并且电脑与路由器之间有LAN连接。1.用LAN电缆将投影机连接到路由器上,电脑应已通过LAN连接到了该路由器上。2.在投影机上为“IP设定”选择“自动”。(1) 执行下述操作显示“IP设定”对话
58登入投影机管理页后可执行的操作如何显示系统状态1.参阅“通过无线LAN连接的投影机的管理页的登入”(第53页), 登入投影机管理页。z 此时“系统状态”页出现。下表介绍出现在页面上的资讯。2.要从投影机管理页登出时请单击“登出”。项目名 说明固件版本 是投影机的固件(内置软件)的版本。IP地址
59如何配置控制面板页的网络设定z“控制面板”页上的网络设定分为两组。执行下述操作时,您应只在一个组中进行设定,然后单击相应的应用钮(第1组的[应用1]或第2组的[应用2]) 使其生效。您在组中所做的任何与您按的应用钮不匹配的变更都不会生效。1.参阅“通过无线LAN连接的投影机的管理页的登入”(第5
6附录 ...74令牌精灵的使用 ...
605.要重新启动投影机并反映变更的设定时请单击[确定]。z 要取消投影机的重启并不改变设定时,请单击[ 取消 ], 而非 [ 确定 ]。z 单击[确定]将反映设定的变化并重新启动投影机。此时投影机与电脑之间的LAN连接断开。如何配置Network Settings页的网络设定1.参阅“通过无线LA
614.要在投影机上反映“Network Settings”页上的变更时, 请单击[ 应用]。z 通知您要反映设定需要重启投影机的对话框出现。5.要重新启动投影机并反映变更的设定时请单击[确定]。z 要取消投影机的重启并不改变设定时,请单击[ 取消 ], 而非 [ 确定 ]。z 单击[确定]将反映设
62如何改变登入投影机管理页的密码z 下述操作还可用于改变登入“传输文件”页的密码。有关“传输文件”页的详情请参阅“如何将文件上载到投影机的内存中”一节(第67页)。1.参阅“通过无线LAN连接的投影机的管理页的登入”(第53页), 登入投影机管理页。2.在左窗中单击“变更密码”。z 此时“变更密码
63如何初始化投影机管理页上的所有设定1.参阅“通过无线LAN连接的投影机的管理页的登入”(第53页), 登入投影机管理页。2.在左窗中单击“初始化设定”。z 此时“初始化设定”页出现。3.单击[应用]。z 此时询问您是否重新启动投影机的对话框出现。4.要重新启动投影机并使其设定返回初始缺省值时请单
64如何通过LAN连接遥控投影机您可以使用下述操作通过 LAN连接从电脑或其他外部装置控制投影机。如何通过LAN从连接的电脑遥控投影机1.参阅“通过无线LAN连接的投影机的管理页的登入”(第53页), 登入投影机管理页。2.在左窗中单击“控制面板”。z 此时“控制面板”页出现。z 投影机的遥控项由上
653.完成遥控操作后,单击“登出”从投影机管理页登出。z 投影机支持下述外部装置和命令。外部装置和命令 参照 :PJLink的所有1类(版本1.00)命令 http://pjlink.jbmia.or.jp/english/Crestron的电子控制器和软件(RoomView®)的命令 http:
66控制面板页上的遥控项组 项 说明刷新(钮) 单击此钮可将画面刷新为最新信息。投影机状态 投影机状态 表示投影机现在的状态,“开”或“待机”。异常信息 显示下列之一。无异常:动作正常。温度异常:温度出现异常。风扇异常:风扇出现异常。灯泡异常:光源单元出现异常。其他异常:上述之外的其他异常。关机(钮
67投影机的文件检视器操作本节介绍如何使用网页浏览器访问投影机的内存,以上载文件和删除现有文件。同时还介绍您可以用网页浏览器执行的文件检视器的操作。要向投影机的内存上载文件,需要登入“传输文件”页。如何登入传输文件页如果投影机与电脑之间有无线 LAN连接,则您可以在电脑上执行Network Conn
683.在左窗中单击“传输文件”。在出现的密码输入画面中输入密码。z 初始缺省密码是“admin”。4.单击[登入]钮。z 若登入操作正常,“传输文件”页将出现。
69如何通过有线LAN连接登入传输文件页请参阅 “如何通过有线LAN连接登入投影机管理页”(第54页)。在此操作的第6步,单击“传输文件”而非“投影机管理”。请注意,初始缺省密码是“admin”。如何从传输文件页登出单击网页浏览器窗口右上角上的“登出”。此时返回投影机的主页。如何改变登入传输文件页的
7网络功能概要z 通过无线LAN连接电脑与投影机并投影电脑画面投影机能在不需要电缆连线的情况下投影电脑画面。若通过无线LAN访问点来连接投影机与电脑,则投影机能投影连接在外网(互联网或内联网)上的电脑的画面。z 通过有线LAN连接电脑与投影机并投影电脑画面电脑可以通过电缆直接与投影机连接,也可以通过
70登入传输文件页后可执行的操作目的 : 操作 :向投影机的内存上载文件 (1) 单击[浏览]或[选择文件]。z “打开文件”对话框出现。(2) 单击要上载的文件(只能选择一个)。z 可上载的文件格式是能用投影机的文件检视器播放的格式(JPEG, PNG, GIF, BMP, AVI, MOV, M
71本节介绍您可使用电脑的网页浏览器所进行的按钮操作,以操作投影机的文件检视器。如何显示Viewer Control页如果投影机与电脑之间有无线 LAN连接,则您可以在电脑上执行Network Connection 操作,在不输入密码的情况下显示“Viewer Control”页。您可以通过有线LA
723.在左窗中单击“Viewer Control”。z 下示“Viewer Control”页出现,投影机开始投影文件检视器的主画面。有关自此以后您能执行的操作的资讯,请参阅“Viewer Control页的操作”(第73页)。如何通过有线LAN连接显示Viewer Control页请参阅 “如何
73Viewer Control页的操作* 如果您在投影过程中单击 [EXIT],文件检视器不结束。目的 : 操作 :开始文件检视器的投影 单击[Start Viewer]。执行文件检视器的遥控器操作 单击[Start Viewer]下所需要的按钮。这些键与投影机遥控器的上相应的键起相同的作用。有关
74附录用Network Connection令牌精灵可以将 Network Connection 复制在U盘上。这样,只要在电脑的USB端口中插入U盘(称为“USB令牌”)便可在未安装Network Connection的电脑上运行该软件。要在投影机上连接多台电脑时建议使用 USB 令牌。如何在U
75如何使用USB令牌通过无线LAN连接电脑与投影机在电脑的USB端口中插入 USB令牌后双击令牌中的 Network Connection图标。Network Connection启动后,执行与在电脑上安装的 Network Connection相同的操作。z 从USB令牌启动Network Co
76如何使用C-Assist从智能装置进行投影在Android或iOS智能装置上安装 C-Assist可使从投影机投影智能装置的画面成为可能。C-Assist还使使用智能装置控制与投影机连接的电脑成为可能。执行这些操作需要下述条件。z 在投影机上执行所需要的操作,将投影机的SSID 改变为通用SSI
77投影机与一台电脑之间的无线LAN连接疑难排解问题 原因及所需要的对策无法在投影机与电脑之间建立无线LAN连接。z 如果电脑上还有Network Connection以外的其他无线LAN实用工具正在运行,请将其关闭。z 将投影机移近电脑。同时确认投影机与电脑之间没有墙或其他障碍物。z 若附近有微波
78投影机管理页传输文件页问题 原因及所需要的对策从Network Connection进行访问时投影机管理页不出现。浏览器设定了代理服务器。有代理服务器设定时不能访问投影机管理页面,必须改变浏览器的设定。有关代理服务器设定的资讯,请参阅浏览器的帮助和其他用户文件。我忘记了在投影机管理页面上设定的登
79索引CC-Assist...76初始化网络设定...51传输文件 ...
8使用网络功能所需要的软件依通过LAN连接在投影机上的装置的种类而不同,如下表所示。访问下示URL的网站,下载软件。http://www.casio-intl.com/support/z 在电脑上安装上述软件之前,必须访问CASIO网站,查看有关系统最低要求、下载、使用条件及您需要遵守的其他注意事项
9如何通过LAN连接投影电脑画面的内容本节详细介绍为在投影机与电脑之间建立LAN连接,并投影电脑的画面内容所需要的所有资讯。在投影机与电脑之间建立 LAN连接有多种不同的方法。下述流程介绍了建立LAN连接所需要的的操作。从LAN连接到投影的流程在电脑上安装Network Connection软件*1
More documents for Unknown Casio XJ-UT310WN


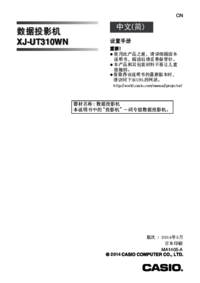





















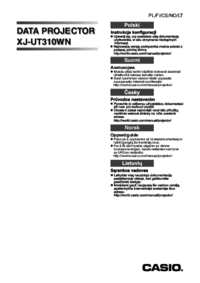


















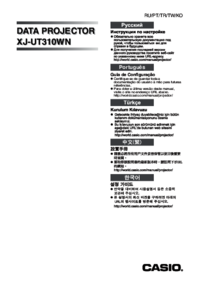
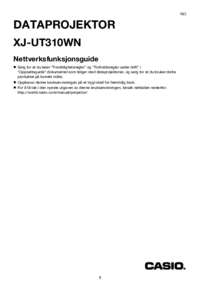






 (69 pages)
(69 pages) (15 pages)
(15 pages) (415 pages)
(415 pages)
 (78 pages)
(78 pages) (21 pages)
(21 pages) (142 pages)
(142 pages)

 (225 pages)
(225 pages) (45 pages)
(45 pages) (138 pages)
(138 pages) (67 pages)
(67 pages)







Comments to this Manuals