Casio XJ-UT310WN User Manual
Browse online or download User Manual for Unknown Casio XJ-UT310WN. Casio XJ-UT310WN Guida alle funzioni di rete
- Page / 79
- Table of contents
- BOOKMARKS




- PROIETTORE DI DATI 1
- Attenzione 10
- Tipo SSID 11
- Connessione LAN wireless 12
- Avviare Network Connection 16
- Importante! 18
- Per creare un SSID utente 19
- Esempio: 21
- Immettere la passphrase 23
- Panoramica sulla connessione 29
- Connessione LAN cablata 35
- Uso di Network Connection 39
- Proiezione di un stream video 43
- Per cambiare l’SSID 49
- LAN wireless 53
- LAN cablata 54
- Settings 60
- ) http://www.crestron.com/ 65
- Transfer File 69
- Viewer Control 72
- Appendice 74
- Soluzione di problemi 77
- Pagine Projector Admin 78
- Pagine Transfer File 78
- MA1405-A 79
Summary of Contents
1PROIETTORE DI DATIXJ-UT310WNGuida alle funzioni di retez Accertarsi di leggere le “Avvertenze per la sicurezza” e “Avvertenze sull’uso” nel documento
10Collegare l’adattatore wireless YW-40 fornito in dotazione con il proiettore, alla porta USB-A del proiettore come viene mostrato nell’illustrazione
11Panoramica sulla connessione LAN wirelessIl procedimento riportato in questa sezione spiega come usare Network Connection, che è installato su un co
12Uso di un SSID incorporato (semplice o generico) del proiettore per stabilire una connessione LAN wirelessQuesta sezione spiega come utilizzare Netw
13Operazioni sul computer6.Avviare Network Connection.z La finestra di Network Connection apparirà con il messaggio “Connecting”.z Se il vostro comput
149.Quando tutto è come si desidera, fare clic su [OK].z Mentre il proiettore è connesso ad un computer su una LAN wireless, sullo schermo del compute
15Per utilizzare un SSID generico del proiettore per stabilire una connessione LAN wireless e proiettareOperazioni sul proiettore1.Collegare l’adattat
16Operazioni sul computer6.Avviare Network Connection.z La finestra di Network Connection apparirà con il messaggio “Connecting”.z Se il vostro comput
178.Sulla finestra di dialogo “Enter the passphrase or WEP key.” che appare, introdurre il nome utente e la passphrase.z Nella casella “User Name”, è
1812.Per terminare la connessione LAN wireless e interrompere la proiezione della schermata del computer, fare clic sul pulsante di chiusura ( ) nell’
19Per creare un SSID utente1.Eseguire una delle operazioni riportate sotto per connettere un computer al proiettore tramite una LAN.z “Per utilizzare
2z DLP è un marchio di fabbrica depositato della Texas Instruments degli Stati Uniti.z Microsoft, Windows e Windows Vista sono marchi di fabbrica depo
205.Sul riquadro sinistro, fare clic su “Network Settings”.z Questa operazione visualizza la pagina “Network Settings”.z L’introduzione e le impostazi
218.Immettere la passphrase.z La passphrase immessa nella casella di testo “Passphrase/WEP Key Input” dipende dal protocollo per la sicurezza selezion
22Per usare un SSID utente per stabilire una connessione LAN wireless e proiettareOperazioni sul proiettore1.Collegare l’adattatore wireless al proiet
23Operazioni sul computer6.Avviare Network Connection.z La finestra di Network Connection apparirà con il messaggio “Connecting”.z Se il vostro comput
249.Quando tutto è come si desidera, fare clic su [OK].z Questa operazione visualizza la finestra di dialogo mostrata di seguito.10.Nella casella “Log
25Connessione del proiettore ad una rete esterna senza terminare una connessione LAN wireless diretta con un computerMentre è presente una connessione
26Per connettere il proiettore ad un punto di accesso LAN wireless senza terminare una connessione LAN wireless diretta con un computer1.Eseguire una
275.Sul riquadro sinistro, fare clic su “Network Settings”.z Questa operazione visualizza la pagina “Network Settings”.z L’introduzione e le impostazi
289.Usare il telecomando fornito in dotazione al proiettore per controllare se il proiettore è connesso al punto di accesso LAN wireless.(1) Premere i
29Panoramica sulla connessioneUna connessione LAN può essere stabilita tra il proiettore ed il computer connettendo entrambi ad un punto di accesso LA
3IndicePanoramica sulle funzioni di rete ... 7Quello che la funzione di rete vi consente...
30Procedimenti per la connessionePer connettere il proiettore ad un punto di accesso LAN wireless1.Eseguire una delle operazioni riportate sotto per c
315.Sul riquadro sinistro, fare clic su “Network Settings”.z Questa operazione visualizza la pagina “Network Settings”.z L’introduzione e le impostazi
328.Configurare le impostazioni per la connessione ad un punto di accesso LAN wireless dal proiettore.(1) Se il pulsante “Enable” nell’area “External
33Per stabilire una connessione tra il proiettore ed il computer e proiettare tramite un punto di accesso LAN wirelessImportante!z Il procedimento rip
344.Sulla finestra di dialogo “Enter the login code.” che appare, introdurre il codice di login.z Nella casella “Login Code”, introdurre il numero a q
35Panoramica sulla connessione LAN cablataIl metodo che si deve adottare per collegare il proiettore ad un computer tramite una LAN cablata dipende se
36Procedimenti per la connessione LAN cablataPer usare un cavo LAN per collegare un computer direttamente al proiettore1.Collegare il computer al proi
378.Sulla finestra di dialogo “Enter the login code.” che appare, introdurre il codice di login richiesto.z Nella casella “Login Code”, immettere il n
38Per stabilire una connessione LAN cablata tra il proiettore e un computer tramite un routerNotaz Il procedimento riportato di seguito presuppone che
39Uso di Network ConnectionNetwork Connection è un’applicazione che è possibile utilizzare per stabilire una connessione LAN wireless tra un proiettor
4Collegamento del proiettore ad un computer tramite una LAN cablata...
40Operazioni con i pulsanti di Network ConnectionMentre è presente una connessione LAN wireless tra il proiettore ed un computer, è possibile usare i
41Operazioni con il menu delle funzioni di Network ConnectionMentre è presente una connessione LAN wireless tra il proiettore ed un computer, è possib
42Software driver aggiuntivo per WindowsCon Windows, l’uso di alcune parti di Network Connection richiede l’installazione del software driver mostrato
43Proiezione di un stream videoÈ possibile utilizzare Network Connection per riprodurre un filmato e mettere in uscita le immagini di riproduzione al
44Controllo remoto di un computer da un dispositivo smartQuesta sezione spiega come utilizzare un dispositivo smart per il controllo remoto di un comp
45Altre operazioni di Network ConnectionPer terminare la connessione LAN wireless attuale e riconnettere1.Sul menu delle funzioni di Network Connectio
46Impostazioni di rete del proiettoreSono disponibili due tipi di impostazioni di rete del proiettore: impostazioni di base che possono essere configu
47Per visualizzare le informazioni su LAN cablato1.Premere il tasto [MENU] per visualizzare il menu di setup.2.Usare il tasto [T] per selezionare “Imp
48Per visualizzare le informazioni LAN wireless1.Premere il tasto [MENU] per visualizzare il menu di setup.2.Usare il tasto [T] per selezionare “Impos
49Per cambiare l’SSID1.Premere il tasto [MENU] per visualizzare il menu di setup.2.Usare il tasto [T] per selezionare “Impostazioni di rete”, e quindi
5Uso delle pagine Projector Admin...52Accesso alle pagine Projector Admin su una connessione LAN
50Per cambiare le impostazioni IP1.Premere il tasto [MENU] per visualizzare il menu di setup.2.Usare il tasto [T] per selezionare “Impostazioni di ret
518.Premere il tasto [S] per selezionare “Sì”, e quindi premere il tasto [ENTER].z Questa operazione applica il cambiamento dell’impostazione IP al pr
52È possibile usare un browser web del computer per accedere alle pagine Projector Admin descritte di seguito per visionare informazioni e impostazion
53Accesso alle pagine Projector Admin su una connessione LAN wirelessSe è presente una connessione LAN wireless tra il proiettore e un computer, è pos
54Accesso alle pagine Projector Admin su una connessione LAN cablataÈ possibile accedere alle pagine Projector Admin su una connessione LAN cablata se
55Per cambiare l’indirizzo IP del computer in base all’indirizzo IP del proiettore e connettere tramite LAN cablato1.Usare un cavo LAN per collegare u
56Per cambiare l’indirizzo IP del proiettore in base all’indirizzo IP del computer e connettere tramite LAN cablatoNotaz Usare il procedimento riporta
57Per stabilire una connessione LAN cablata tra il proiettore e un computerNotaz Il procedimento riportato di seguito presuppone che un server DHCP si
58Operazioni supportate dopo l’accesso alle pagine Projector AdminPer visualizzare lo stato del sistema1.Riferendosi a “Accesso alle pagine Projector
59Per configurare le impostazioni di rete della pagina Control PanelImportante!z Le impostazioni di rete sulla pagina “Control Panel” sono suddivise i
6Appendice... 74Uso del wizard token...
604.Riflettere i cambiamenti eseguiti sulla pagina “Control Panel” sul proiettore.z Dopo aver premuto [Apply1] o [Apply2], apparirà una finestra di di
614.Per riflettere i cambiamenti sulla pagina “Network Settings” al proiettore, fare clic su [Apply].z Apparirà una finestra di dialogo che comunica l
62Per cambiare la password per accedere alle pagine Projector AdminNotaz Il procedimento riportato sotto può anche essere utilizzato per cambiare la p
63Per inizializzare tutte le impostazioni sulle pagine Projector Admin1.Riferendosi a “Accesso alle pagine Projector Admin su una connessione LAN wire
64Controllo remoto del proiettore su una connessione LANÈ possibile utilizzare il procedimento riportato sotto per controllare il proiettore da un com
653.Dopo aver concluso con le operazioni per il controllo remoto, fare clic su “Logout” per uscire dalle pagine Projector Admin.Notaz Il proiettore su
66Voci di controllo remoto della pagina Control PanelGruppo Voce DescrizioneRefresh (Pulsante) Fare clic per aggiornare la schermata con le informazio
67Operazioni con il Visualizzatore file del proiettoreQuesta sezione spiega come utilizzare un browser web per accedere alla memoria interna del proie
682.Sulla finestra di Network Connection, fare clic sul pulsante di menu delle funzioni e quindi fare clic su [Admin Screen] sul menu che appare.z Que
69Per accedere alla pagina Transfer File su una connessione LAN cablataVedere “Per accedere alle pagine Projector Admin su una connessione LAN cablata
7Panoramica sulle funzioni di retez Collegare un computer al proiettore su una connessione LAN wireless e proiettare un’immagine dello schermo del com
70Operazioni supportate mentre si è connessi alla pagina Transfer FilePer fare ciò: Eseguire questa operazione:Eseguire l’upload di un file alla memor
71Questa sezione spiega le operazioni con i pulsanti che è possibile utilizzare su un browser web del computer, per eseguire le operazioni con il Visu
723.Sul riquadro sinistro, fare clic su “Viewer Control”.z Questa operazione visualizza la pagina “Viewer Control” simile a quella mostra sotto, e avv
73Operazioni con la pagina Viewer Control* Visualizzatore file non verrà chiuso se si fa clic su [EXIT] mentre esso è in proiezione.Per fare ciò: Eseg
74AppendiceÈ possibile utilizzare il wizard token di Network Connection per copiare Network Connection su una memoria flash USB. Dopodiché, è possibil
754.Fare clic sul pulsante [Next>].z In questo modo si installa Network Connection sulla memoria flash USB specificata. Il messaggio “Wizard ended
76Uso di C-Assist per proiettare da un dispositivo smartInstallando C-Assist su un dispositivo smart con Android o iOS, rende possibile proiettare le
77Connessione LAN wireless tra il proiettore e un computerSoluzione di problemiProblema Causa e azione richiestaNon è possibile stabilire una connessi
78Pagine Projector AdminPagine Transfer FileProblema Causa e azione richiestaLe pagine Projector Admin non appaiono quando si tenta di accedere ad ess
MA1405-A
8Il software che si richiede per usare le funzioni di rete dipende dal tipo di dispositivo da collegare al proiettore tramite una connessione LAN, com
9Proiezione del contenuto dello schermo del computer su una connessione LANQuesta sezione riguarda tutto ciò che è necessario conoscere per stabilire
More documents for Unknown Casio XJ-UT310WN


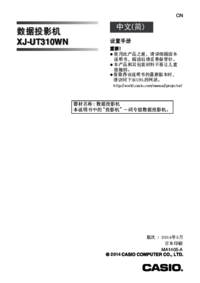





















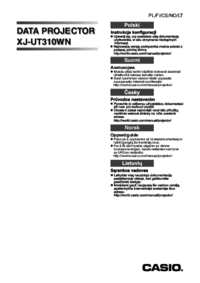


















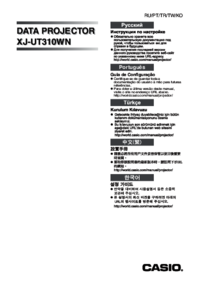
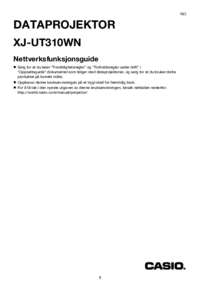





 (754 pages)
(754 pages) (171 pages)
(171 pages) (197 pages)
(197 pages) (8 pages)
(8 pages) (635 pages)
(635 pages) (246 pages)
(246 pages) (236 pages)
(236 pages) (158 pages)
(158 pages) (142 pages)
(142 pages) (14 pages)
(14 pages)







Comments to this Manuals