Casio XJ-UT310WN Setup Guide
Browse online or download Setup Guide for Projectors Casio XJ-UT310WN. Casio XJ-UT310WN Setup guide User Manual
- Page / 79
- Table of contents
- TROUBLESHOOTING
- BOOKMARKS




- DATA PROJECTOR 1
- Contents 3
- Network Function Overview 7
- Important! 10
- SSID Type 11
- Wireless LAN connection 12
- Connection window 14
- Start up Network Connection 16
- To create a user SSID 19
- Example: 21
- Enter the passphrase 23
- Function menu button 26
- Connection Overview 29
- Connection Procedures 30
- Wired LAN Connection Overview 35
- Using Network Connection 39
- Network Connection Operations 40
- Projecting a Video Stream 43
- To project a video stream 43
- To start PC remote 44
- To exit PC Remote 44
- Network Connection 45
- Projector Network Settings 46
- To change the SSID 49
- To change the IP settings 50
- Connection 53
- To display the system status 58
- Click the [Login] button 68
- Appendix 74
- Various Different Devices 75
- Troubleshooting 77
- Projector Admin Pages 78
- Transfer File Pages 78
- MA1405-A 79
Summary of Contents
1DATA PROJECTORXJ-UT310WNNetwork Function Guidez Be sure to read the “Safety Precautions” and “Operating Precautions” in the “Setup Guide” document th
10Connect the YW-40 wireless adapter that comes with the projector to the projector’s USB-A port, as shown in the illustration below.If “On” is select
11Wireless LAN Connection OverviewThe procedures in this section explain how to use Network Connection, which is installed on a computer, to search fo
12Using a Projector Built-in SSID (Simple or Generic) to Establish a Wireless LAN ConnectionThis section explains how to use Network Connection to sea
13Computer Operation6.Start up Network Connection.z The Network Connection window will appear with the message “Connecting”.z If your computer is runn
1410.To terminate the wireless LAN connection and discontinue computer screen projection, click the close button ( ) in the upper right corner of the
15To use a projector generic SSID to establish a wireless LAN connection and projectProjector Operation1.Connect the wireless adapter to the projector
16Computer Operation6.Start up Network Connection.z The Network Connection window will appear with the message “Connecting”.z If your computer is runn
178.On the “Enter the passphrase or WEP key.” dialog box that appears, enter the user name and passphrase.z In the “User Name” box, you can enter any
1812.To terminate the wireless LAN connection and discontinue computer screen projection, click the close button ( ) in the upper right corner of the
19To create a user SSID1.Perform one of the operations below to connect a computer to the projector via a LAN.z “To use a projector simple connection
2z DLP is a registered trademark of Texas Instruments of the United States.z Microsoft, Windows, and Windows Vista are registered trademarks or tradem
205.On the left pane, click “Network Settings”.z This displays the “Network Settings” page.z Input and settings required for user SSID creation are th
218.Enter the passphrase.z The passphrase entered in the “Passphrase/WEP Key Input” text box depends on the security protocol you selected in step 7,
22To use a user SSID to establish a wireless LAN connection and projectProjector Operation1.Connect the wireless adapter to the projector (page 10) an
23Computer Operation6.Start up Network Connection.z The Network Connection window will appear with the message “Connecting”.z If your computer is runn
249.When everything is the way you want, click [OK].z This displays the dialog box shown below.10.In the “Login Code” box, enter the four-digit number
25Connecting the Projector to an Outside Network without Terminating a Direct Wireless LAN Connection with a ComputerWhile there is a direct wireless
26To connect the projector to a wireless LAN access point without terminating a direct wireless LAN connection with a computer1.Perform one of the ope
275.On the left pane, click “Network Settings”.z This displays the “Network Settings” page.z Input and settings required here are those surrounded by
289.Use the remote controller that comes with the projector to check if the projector is connected to the wireless LAN access point.(1) Press the [MEN
29Connection OverviewA LAN connection can be established between the projector and computer by connecting both of them to an existing wireless LAN acc
3ContentsNetwork Function Overview... 7What the network function lets you do... ...
30Connection ProceduresTo connect the projector to a wireless LAN access point1.Perform one of the operations below to connect a computer to the proje
315.On the left pane, click “Network Settings”.z This displays the “Network Settings” page.z Input and settings required here are those surrounded by
328.Configure settings for connection to a wireless LAN access point from the projector.(1) If the “Enable” button in the “External Access Point” area
33To establish a connection between the projector and computer and project via a wireless LAN access pointImportant!z The procedure below assumes the
344.On the “Enter the login code.” dialog box that appears, enter the login code.z In the “Login Code” box, enter the four-digit number shown in the u
35Wired LAN Connection OverviewThe method you should use to connect the projector to a computer over a wired LAN depends on whether or not the compute
36Wired LAN Connection ProceduresTo use a LAN cable to connect a computer directly to the projector1.Connect the computer to the projector with the LA
378.On the “Enter the login code.” dialog box that appears, input the required login code.z In the “Login Code” box, input the four-digit number shown
38To establish a wired LAN connection between the projector and a computer via a routerNotez The procedure below assumes that a DHCP server is running
39Using Network ConnectionNetwork Connection is an application you can use to establish a LAN connection between a projector and a computer, and to se
4Connecting the Projector to a Computer via a Wired LAN ...35Wired LAN Connection Overview ...
40Network Connection Button OperationsWhile there is a LAN connection between the projector and a computer, you can use the buttons on the Network Con
41Network Connection Function Menu OperationsWhile there is a LAN connection between the projector and a computer, you can use the items on the Networ
42Add-on Driver Software for WindowsWith Windows, use of some parts of the Network Connection requires installation of the driver software shown in th
43Projecting a Video StreamYou can use Network Connection to play a movie and output the playback image to the projector for projection. Only the movi
44Remotely Controlling a Computer from a Smart DeviceThis section explains how to use a smart device for remote control of a computer running Network
45Other Network Connection OperationsTo terminate the current wireless LAN connection and re-connect1.On the Network Connection function menu, select
46Projector Network SettingsThere are two types of projector network settings: basic settings that can be configured by the projector alone, and more
47To display wired LAN information1.Press the [MENU] key to display the setup menu.2.Use the [T] key to select “Network Settings” and then press the [
48To display wireless LAN information1.Press the [MENU] key to display the setup menu.2.Use the [T] key to select “Network Settings” and then press th
49To change the SSID1.Press the [MENU] key to display the setup menu.2.Use the [T] key to select “Network Settings” and then press the [ENTER] key.3.U
5Using the Projector Admin Pages ...52Logging In to the Projector Admin Pages over a Wireless LAN
50To change the IP settings1.Press the [MENU] key to display the setup menu.2.Use the [T] key to select “Network Settings” and then press the [ENTER]
518.Press the [S] key to select “Yes”, and then press the [ENTER] key.z This applies the IP setting change to the projector and closes the dialog box.
52You can use a computer web browser to access the Projector Admin pages described below to view information and settings, and to perform various oper
53Logging In to the Projector Admin Pages over a Wireless LAN ConnectionIf there is a wireless LAN connection between the projector and a computer, yo
54Logging In to the Projector Admin Pages Over a Wired LAN ConnectionYou can log in to the Projector Admin pages over a wired LAN without using Networ
55To change the computer IP address based on the projector’s IP address and connect by wired LAN1.Use a LAN cable to connect a computer directly to th
56To change the projector’s IP address based on the computer’s IP address and connect by wired LANNotez Use the procedure below when you know the comp
57To establish a wired LAN connection between the projector and a computerNotez The procedure below assumes that a DHCP server is running on the netwo
58Supported Operations after Logging In to the Projector Admin PagesTo display the system status1.Referring to “Logging In to the Projector Admin Page
59To configure Control Panel page network settingsImportant!z Network settings on the “Control Panel” page are divided between two groups.When perform
6Appendix ... 74Using the Token Wizard ...
605.To restart the projector and reflect the changed settings, click [OK].z To cancel projector re-start without changing settings, click [Cancel] ins
614.To reflect “Network Settings” page changes on the projector, click [Apply].z A dialog box will appear telling you that you need to restart the pro
62To change the password for logging in to the Projector Admin pagesNotez The procedure below can also be used to change the password for logging in t
63To initialize all settings on the Projector Admin pages1.Referring to “Logging In to the Projector Admin Pages over a Wireless LAN Connection” (page
64Remotely controlling the Projector Over a LAN ConnectionYou can use the procedure below to control the projector from a computer or other external d
653.After you are finished with remote control operations, click “Logout” to log out from the Projector Admin pages.Notez The projector supports the e
66Control Panel Page Remote Control ItemsGroup Item DescriptionRefresh (Button) Click to refresh the screen with the latest information.Projector Stat
67Projector File Viewer OperationsThis section explains how to use a web browser to access projector internal memory to upload files and to delete exi
683.On the left pane, click “Transfer File”. On the password input screen that appears, enter the password.z The initial default password is “admin”.4
69To log in to the Transfer File page over a wired LAN connectionSee “To log in to the Projector Admin pages over a wired LAN connection” (page 54).In
7Network Function Overviewz Connect a computer to the projector over a wireless LAN and project an image of the computer screenComputer screen images
70Supported Operations while Logged In to the Transfer File PageTo do this: Perform this operation:Upload a file to projector internal memory(1) Click
71This section explains the button operations you can use on a computer web browser to perform projector File Viewer operations.Displaying the Viewer
723.On the left pane, click “Viewer Control”.z This displays the “Viewer Control” page like the one shown below, and starts projection of the File Vie
73Viewer Control Page Operations* File Viewer will not be exited if you click [EXIT] while it is projecting.To do this: Perform this operation:Start F
74AppendixYou can use the Network Connection token wizard to copy Network Connection to a USB flash drive. After you do that, you can run Network Conn
755.Click [Exit] to close the token wizard screen.To use a USB token to connect a computer to the projector via a wireless LANConnect the USB token to
76Using C-Assist to Project from a Smart DeviceInstalling C-Assist on an Android or iOS smart device makes it possible to project smart device images
77Wireless LAN Connection between the Projector and a ComputerTroubleshootingProblem Cause and Required ActionI can’t establish a wireless LAN connect
78Projector Admin PagesTransfer File PagesProblem Cause and Required ActionThe Projector Admin pages do not appear when I try to access them from Netw
MA1405-A
8The software required to use network functions depends on the type of device to be connected to the projector via a LAN, as shown in the table below.
9Projecting Computer Screen Contents Over a LAN ConnectionThis section covers everything you need to know for establishing a LAN connection between th
More documents for Projectors Casio XJ-UT310WN



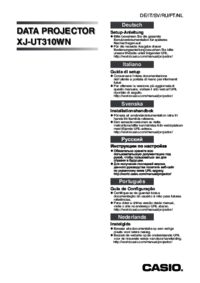


 (19 pages)
(19 pages) (18 pages)
(18 pages) (18 pages)
(18 pages) (47 pages)
(47 pages)







Comments to this Manuals